Windows10 ペア レンタル コントロール機能を活用する方法
Windows10 ペア レンタル コントロール機能
・カテゴリ: ペアレンタルコントロール
子どもがパソコン、スマホに触る機会がどんどん増えてきた現在、子どもは不適切なサイトにアクセスしていないか、パソコンとスマホを使い過ぎていないかと心配する保護者も多数いると思います。このような時は、子供を心配している保護者たちに、Windows10がペアレンタルコントロール機能を提供しております。活用できれば便利ですね。
では、Windows10ペアレンタルコントロール機能と使い方を詳しくに説明いたします。

Part1:アカウントの設定
まずは、以下の手順でペアレンタルコントロール機構を利用するためのアカウントを設定しましょう。
- 「スタート」→「設定」→「アカウント」を選択します。
- 「家族とその他のユーザー」を選択し、「家族のメンバーを追加」をクリックします。
- 「お子様を追加する」にチェックを入れ、「追加するユーザーがメールアドレスを持っていません」を選択し、「次へ」をクリックします。
- 新しいメールアドレスを入力し「次へ」を、新しいパスワードを入力し「次へ」をクリックします。
- 名前、生年月日を入力し、「次へ」をクリックします。
- 準備が整いました。」と表示されたら「閉じる」をクリックします。
Part2:Windows10ペアレンタルコントロールの各種詳細設定
ペアレンタルコントロールを利用すれば、パソコンの使用時間、アプリやゲーム、コンテンツの制限、支出などが設定できます。具体的にどのように設定するのか見ていきましょう。
1)使用時間を設定
- 「スタート」→「設定」→「アカウント」をクリックします。
- 「家族とその他のユーザー」を選択し、アカウント名の下部にある「オンラインで家族の設定を管理」をクリックします。
- アカウント名の下部から「使用時間」をクリックします。
- 「Windows10」をオンにし、制限する曜日の時刻ゲージを選択します。
- 使用できる開始時刻と終了時刻を指定し、「追加」をクリックしたら「保存」を選択します。時間帯を複数設定できます。
他にも時間制限やブロックの設定をすることも可能です。
2)アプリとゲームの制限を設定
- 「アプリとゲームの制限」をクリックしてオンにします。
- 一覧から制限するアプリの「フィルター」をオンにします。
- 1日の利用できる時間を指定し、「保存」をクリックします。
3)コンテンツの制限を設定
- 「コンテンツの制限」をクリックし、「不適切なアプリ、ゲームとメディアをブロック」をオンにします。
- 「規制対象のアプリとゲームを許可」から年齢制限する年齢を選択します。
- 「不適切なWebサイトをブロックする」をオンにします。
4)支出を設定
- 「支出」をクリックし、「保護者に許可を求める」にある2つの項目をオンにします。
- 「金額の追加」をクリックし、アカウントに追加する金額を選択します。
- 「次へ」をクリックし、さらに「次へ」をクリックします。
- 支払方法を選択し、画面指示に従って操作を完了します。
Part3:ペア レンタル コントロールアプリ「FamiSafe」を紹介
今はパソコンよりもスマホを頻繁に利用している方が多いと思います。
スマホでペアレンタルコントロールアプリを利用するなら、Wondershare社のFamiSafeをおすすめします。
FamiSafeはiOSとAndroidで利用できるペアレンタルコントロールアプリです。
スマホの使用時間の制限、リアルタイムの位置情報の追跡、アプリの監視と管理、不適切なコンテンツの検出などを可能にします。親御さんは安心して、お子さんには適切な状態でスマホを利用してもらえます。
本アプリにはアクティビティレポート、ウェブコンテンツの制限・ブロック、各アプリの利用制限や時間制限など、他にも様々な機能が搭載されています。
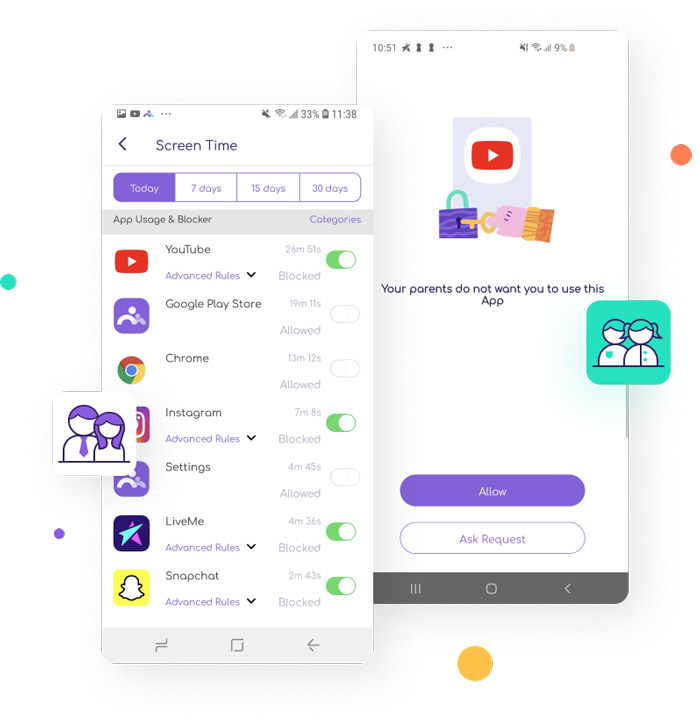
いかがでしたでしょうか?
Windows10のペアレンタルコントロールの機能と設定方法について理解できたはずです。 子供のパソコンの利用方法に不安があるなら、今回紹介した手順を参考に設定してみて下さい。
また、スマホでペアレンタルコントロールを行う場合は、是非FamiSafeを利用してみてはいかがでしょうか。


熊井 桜
編集長