親のデバイスでFamiSafeアカウントを登録する手順は次のとおりです。
ステップ1:GooglePlayまたはAppStoreからFamiSafeを直接検索してアプリをダウンロードするか、下のダウンロードボタンをクリックしてFamiSafeをダウンロードします。
ステップ2: FamiSafeを起動します。サインアップページに移動します。メールアドレスを使用してFamiSafeアカウントを作成するか、サードパーティのアカウントで続行するかを選択できます。
Android デバイス:
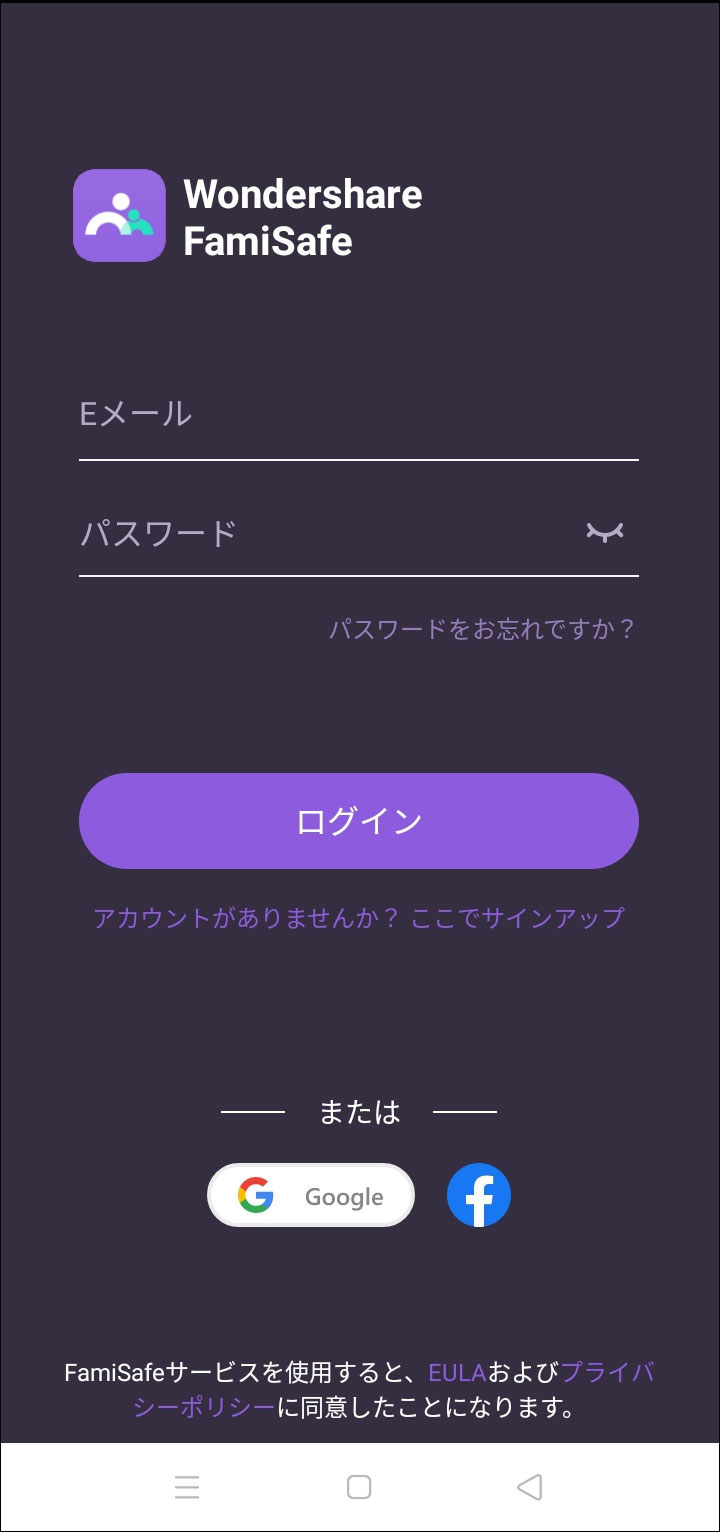
iOS デバイス:
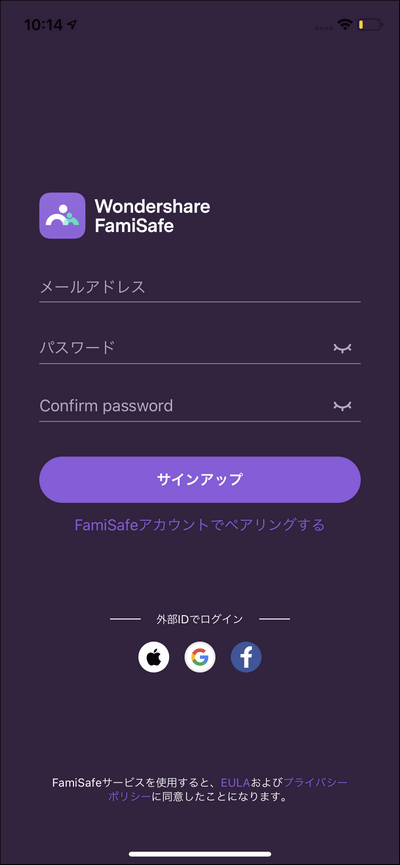
ステップ3:ログインした後、「新規デバイスを接続する」をクリックして子供のデバイスを追加し、子供のデバイスの使用状況を表示します。
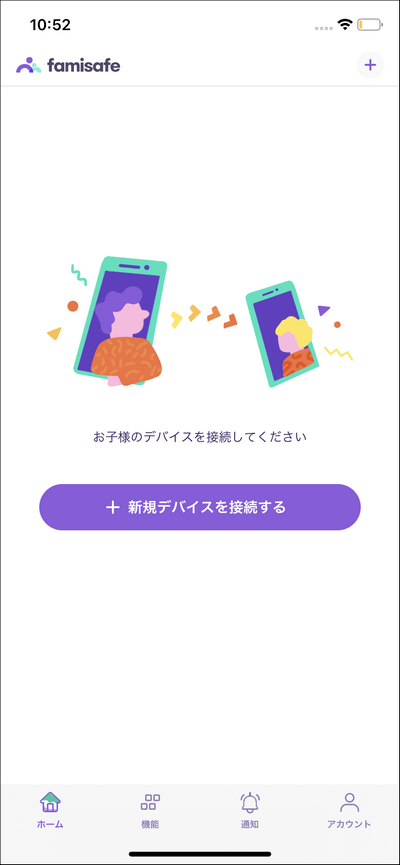
ステップ4:ペアリングコードを使用してお子様のデバイスを縛ります。
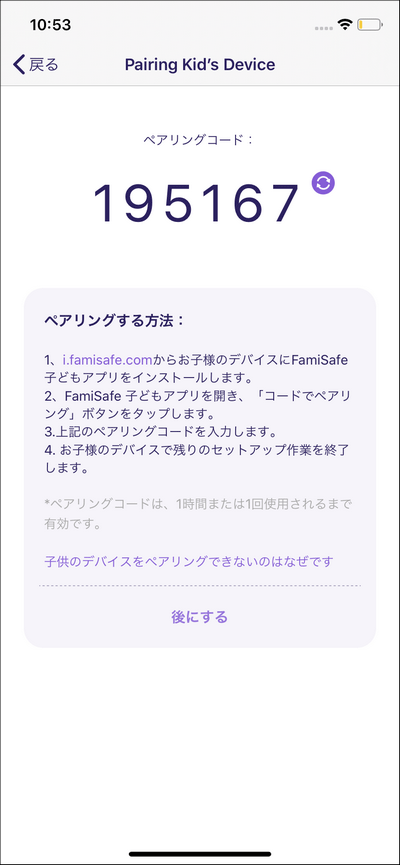
FamiSafeをダウンロードしてデバイスにインストールする前に、まずFamiSafeアカウントを作成します。
ステップ1:メールを使用してサインアップページでアカウントを登録します。
ステップ2:FamiSafeアカウントを作成しましたら、お子様のデバイスを管理するために、デバイスにFamiSafeをダウンロードする必要があります。GooglePlayとAppStoreからアプリをダウンロードするか、以下のダウンロードボタンからダウンロードできます。
ステップ3:インストールした後、FamiSafeを起動します。 サインアップページに移動します。 「アカウントをお持ちですか?ログイン」をタップして、ログインします。
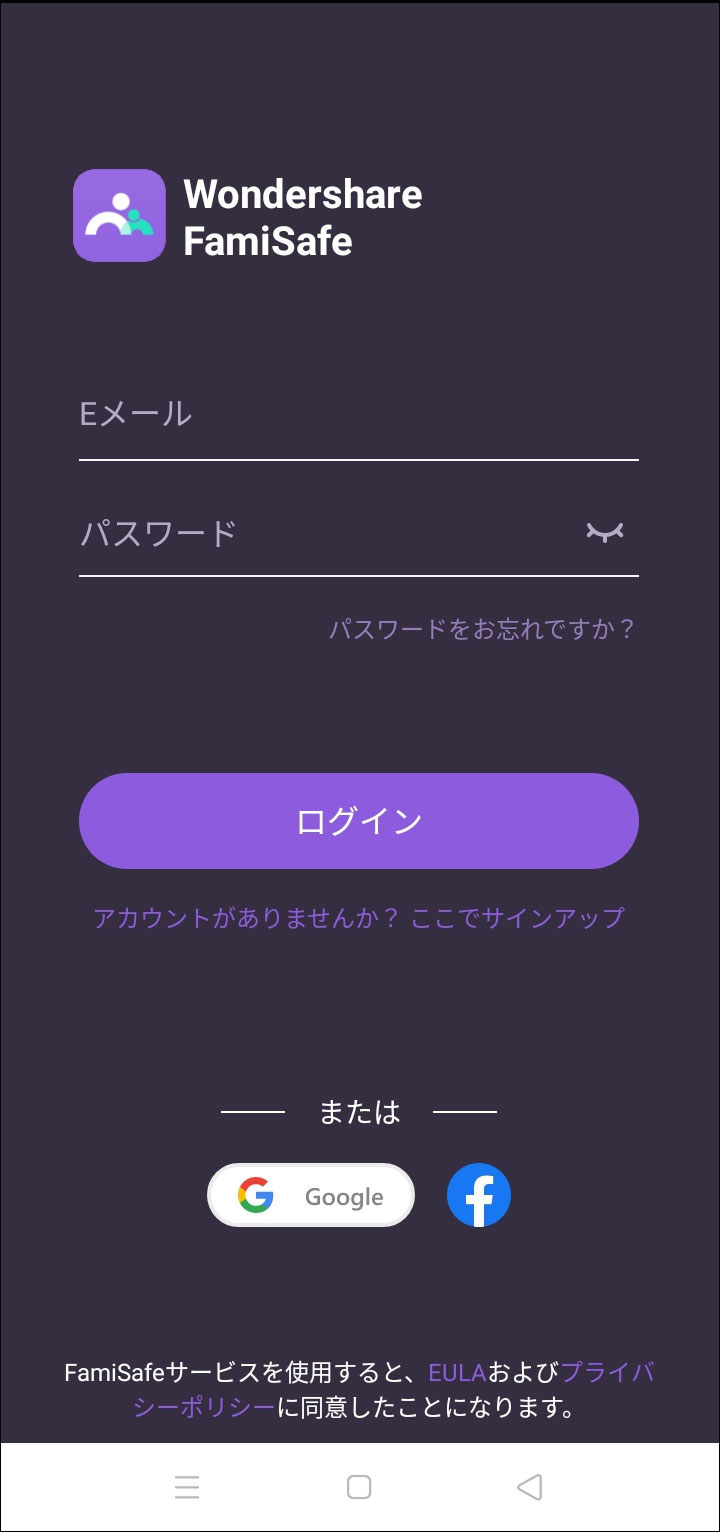
次に、[開始]をクリックして、お子様のデバイスを追加し、お子様のデバイスの使用状況を表示します。
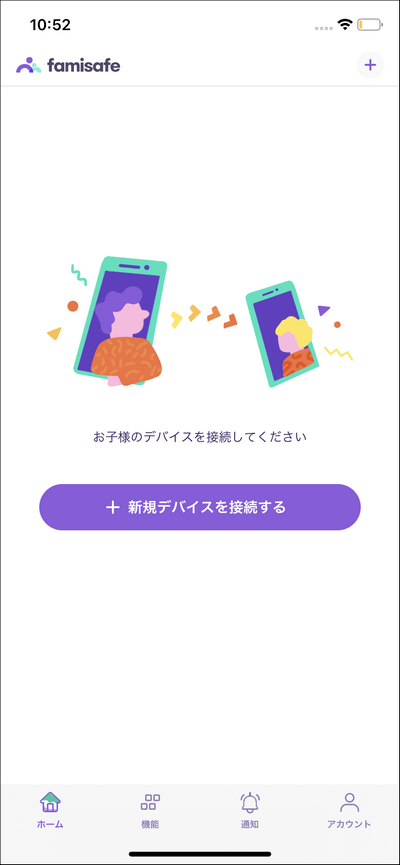
ステップ4:ペアリングコードでお子様のデバイスを接続します。
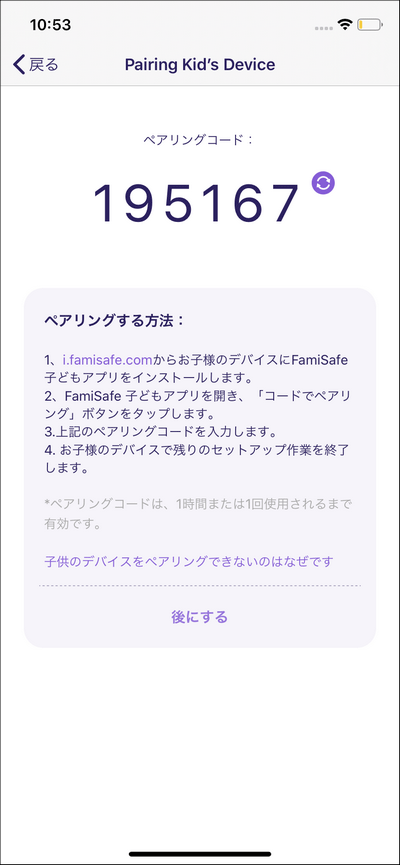
FamiSafeは、AndroidやiOSデバイス、Windows、およびMacのPCを管理することができます。保護者は、お子様のデバイスを監視する前に、お子様のデバイスをペアリングする必要があります。
ステップ1:お子様のAndroidデバイスにFamiSafe子どもアプリをダウンロードします。
GooglePlayでFamiSafe子どもを検索するか、下のボタンをクリックしてFamiSafe子どもを直接ダウンロードできます。
ステップ2:インストールが完了したら、お子様のデバイスでFamiSafe子どもを起動します。 登録ページに移動します。 すでにアカウントを作成しまいたので、「アカウントをお持ちですか?ログイン」をタップして、FamiSafeアカウントにログインします。 次に、[開始]をクリックして、お子様のデバイスのセットアップを開始します。
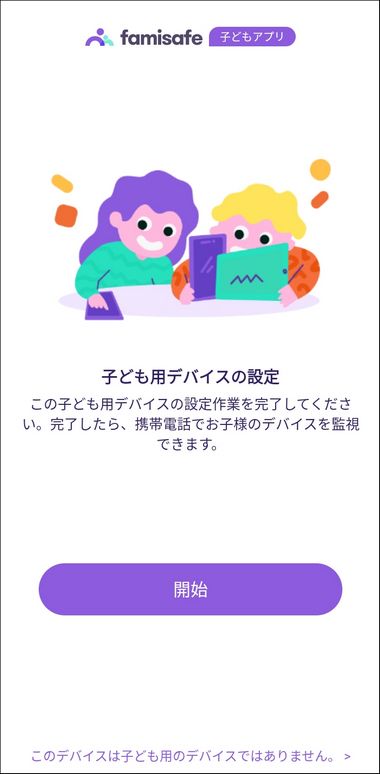
ステップ3: [コードでペアリング]をタップして、ペアリングコードを使用してお子様のデバイスを接続できます。 代わりに、親のデバイスでサードパーティのアカウントを使用してログインする場合は、[コードとペアリング]をタップして、親のスマホで受け取った6桁の数字を入力してから子供のデバイスを接続します。 次に、[開始]をクリックして、次の手順に進みます。
ステップ4:お子様のニックネームと年齢をご入力します。
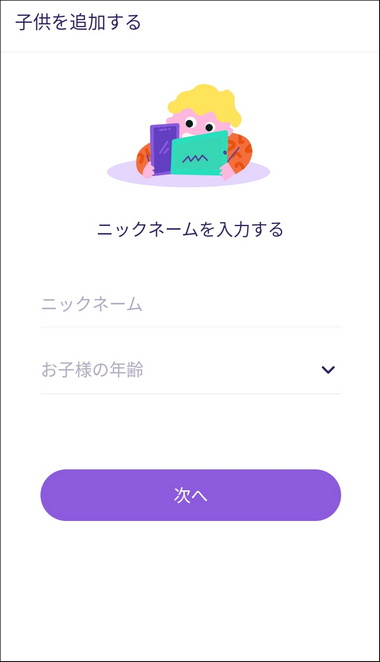
ステップ5:FamiSafeへの特定のアクセスを許可します。
FamiSafeの最高のパフォーマンスを確保するには、FamiSafeへの特定のアクセスを許可する必要があります。
1. アクセシビリティ許可を与えて、FamiSafeが必要な情報にアクセスできるようにします。
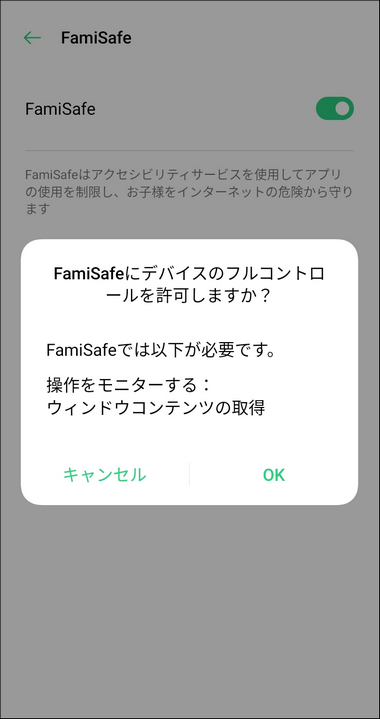
2.他のアプリでの表示を許可して、ブロックされたときにFamiSafeが他のアプリに表示できるようにします。
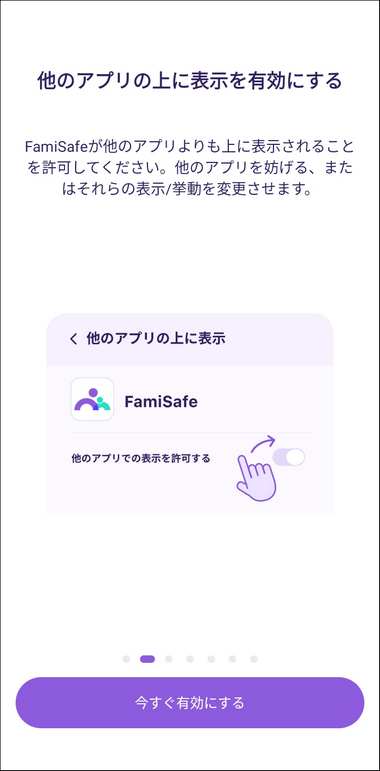
3.アプリの監視を有効にして、詳細なアプリアクティビティレポートを取得します。
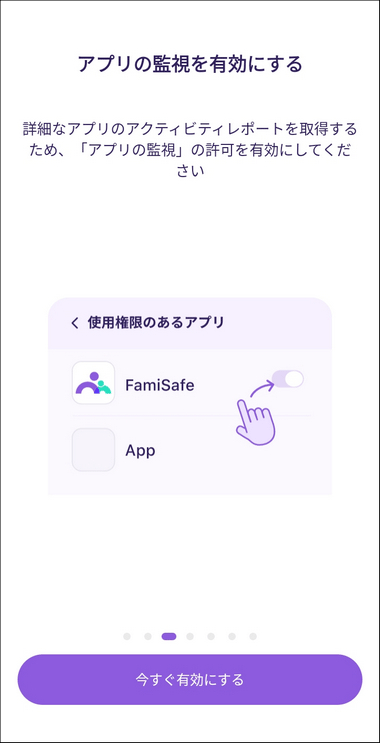
4. 通知アクセスを有効にして、お子様のデバイスで通知を監視できるようにします。
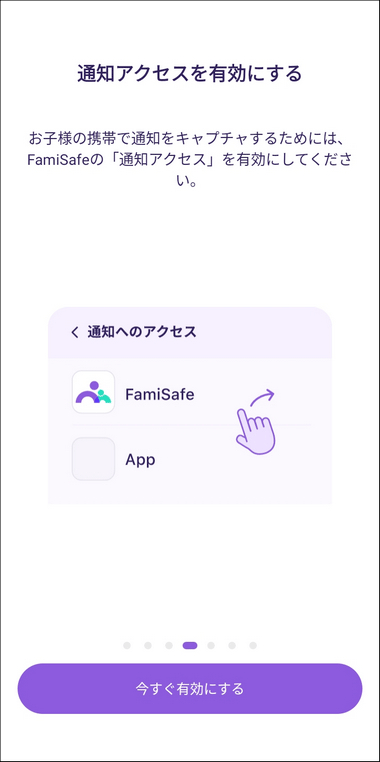
5.デバイス管理者権限を有効にして、リモートで画面の時間制限を設定し、FamiSafeがお子様によってアンインストールされないようにします。
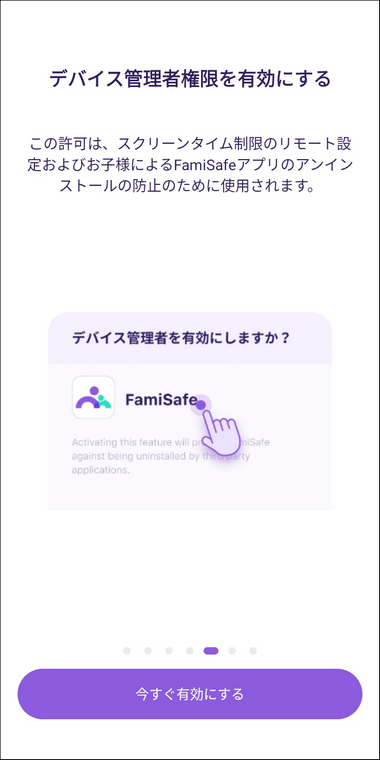
6.連絡先リスト&位置情報サービスを有効にし、ポップアップウィンドウで[許可]をタップします。
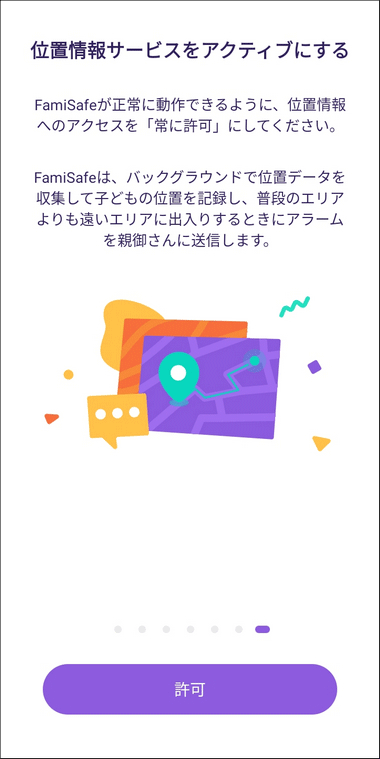
7.一部のAndroidデバイスには、バッテリー節約またはバッテリー最適化設定があります。 これらのデバイスでは、FamiSafeがバックグラウンドでアクティブなままになることを許可する必要があります。
ステップ6:これで準備は完了です。デバイスに戻ってルールの設定を開始し、お子様のAndroidデバイスの詳細を確認できます。
ヒント:AndroidデバイスからFamiSafeをアンインストールする方法については、FAQを参照してください。
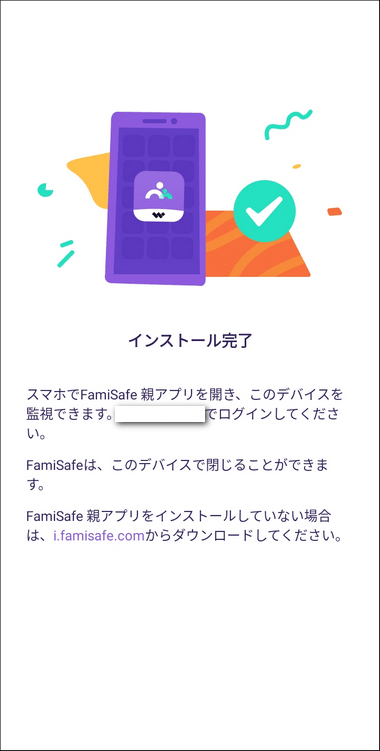
ステップ1:お子様のデバイスでFamiSafe子どもをダウンロードします。
FamiSafeはApp Storeからダウンロードできます。 下のボタンをクリックして、アプリをお子様のiOSデバイスで直接ダウンロードします。
ステップ2:インストールが完了しましたら、お子様のiOSデバイスでFamiSafe子どもを起動します。「アカウントをお持ちですか?ログイン」をタップして、FamiSafeアカウントにログインしてください。 次に、[開始]をクリックして、お子様のデバイスのセットアップを開始します。
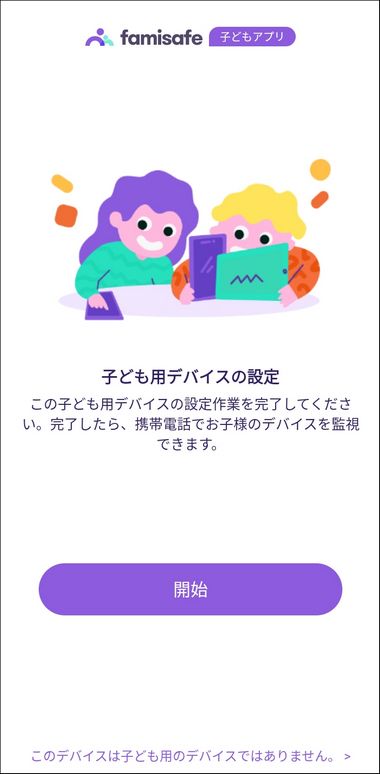
ステップ3: [コードでペアリング]をタップして、ペアリングコードを使用してお子様のデバイスを接続できます。 代わりに、親のデバイスでサードパーティのアカウントを使用してログインすることを選択した場合は、「コードとペアリング」をタップしてお子様のデバイスを接続してください。親のスマホで受け取った6桁の数字を入力し、[開始]をクリックして次の手順に進みます。
ステップ4:お子様のニックネームと年齢をご入力します。
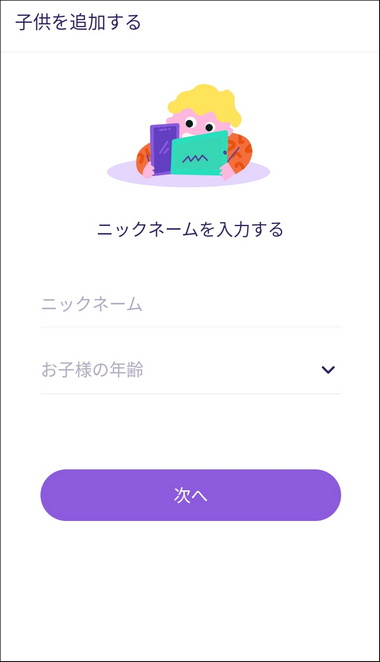
ステップ5:FamiSafeへの特定のアクセスを許可し、プロファイルをインストールします。
FamiSafeの最高のパフォーマンスを確保するには、FamiSafeへの特定のアクセスを許可する必要があります。
1. FamiSafeがお子様の位置を追跡できるように、位置情報の利用を許可します。
2.プロファイルをインストールして、FamiSafeでルールを設定して適用できるようにします。
a. 「iOSプロファイルをインストール」をタップします。
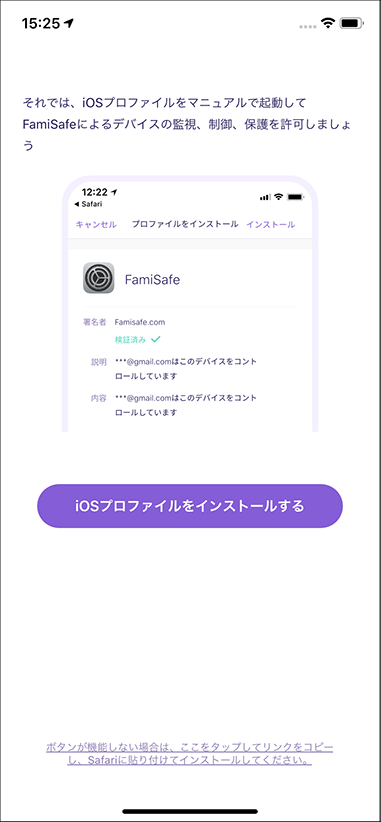
b. FamiSafeはSafariを開き、「プロファイル」をダウンロードします。許可をタップして続行します。
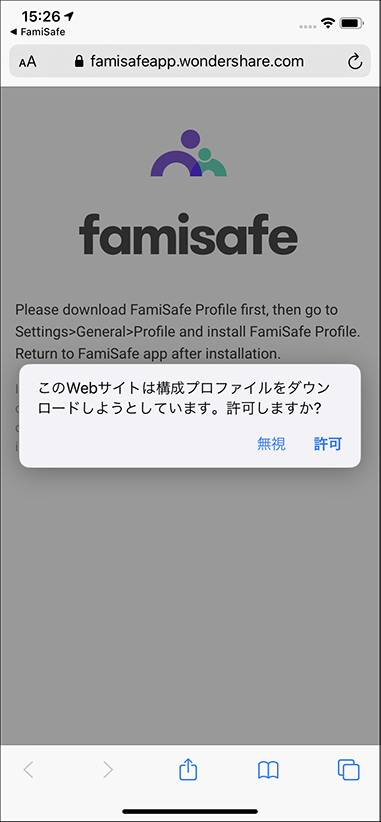
c. プロファイルがダウンロードされた後、設定 ›一般 ›プロファイルでFamiSafeプロファイルをお探し出します。
d. FamiSafeプロファイルをタップし、 インストールをタップします。 パスコードを入力すると、リモート管理を信頼するかどうかを尋ねるウィンドウがポップアップし、 信頼をタップします。
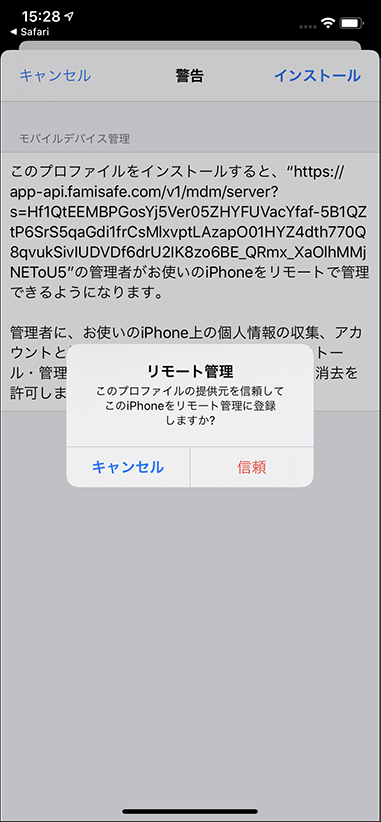
e. もう一度 インストールをタップします。
3. ウエブサイトをブロックするために、コンテンツブロッカーを有効にします。
a. 設定 › Safari› コンテンツブロッカー に移動します。
b. FamiSafeのトグルをオンにします。
注:インストール中、FamiSafeはマイク/写真/位置情報の許可を求めます。 許可をタップしてください。
ステップ5:これで準備完了です。
ステップ1:子供のデバイスにFamiSafeをダウンロードします。
FamiSafeはAmazonAppStoreからダウンロードできます。 下のボタンをクリックして、アプリをダウンロードします。/p>
ステップ2:FamiSafeアカウントにログインします。

ステップ3:子供のニックネームと年齢を入力します。
ステップ4:FamiSafeへの特定のアクセスを許可します。
FamiSafeの最高のパフォーマンスを確保するには、FamiSafeへの特定のアクセスを許可する必要があります。
1.子供向けのKindleFireタブレットでアクセシビリティを有効にします。

2. 他のアプリでの表示を許可して、ブロックされたときにFamiSafeが他のアプリに表示できるようにします。

3. アプリの監視を有効にして、詳細なアプリアクティビティレポートを取得します。

4. 通知アクセスを有効にして、お子様のデバイスで通知を監視できるようにします。
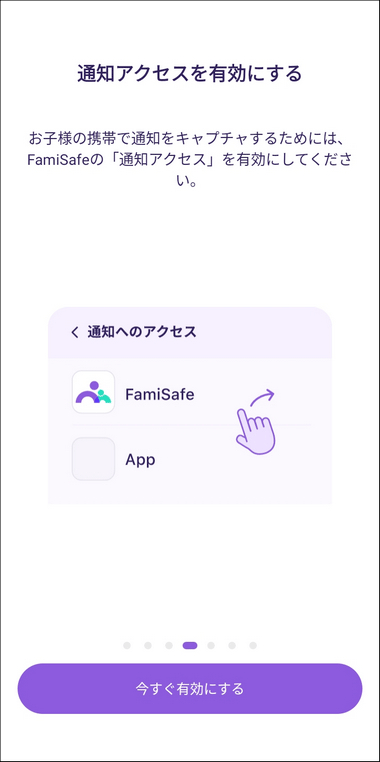
5. デバイス管理者権限を有効にします。
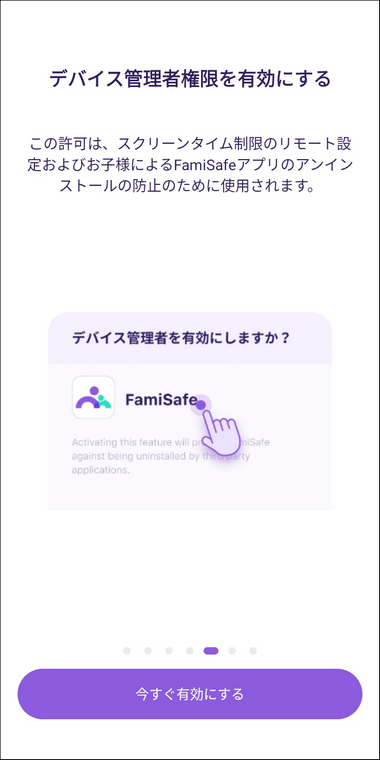
6. 連絡先リスト&位置情報サービスを有効にし、ポップアップウィンドウで[許可]をタップします。
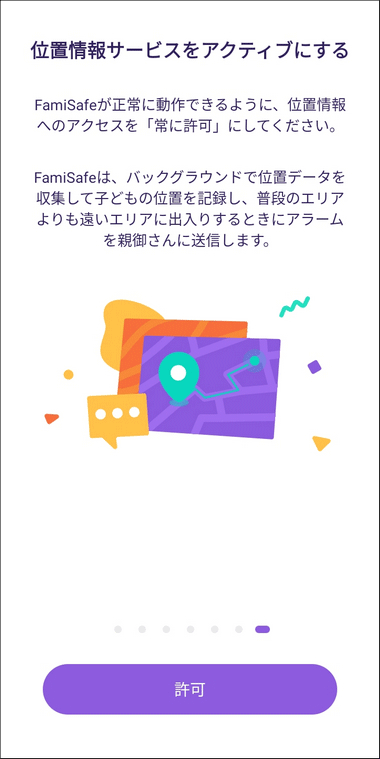
ステップ 5: 完了です。
- 下記のボタンをクリックして、お子様のWindowsPCにFamiSafeをダウンロードします。
- ダウンロードしたら、FamiSafeプログラムをダブルクリックします。
- インストールが完了しましたら、[完了]をタップします。 ログイン画面が自動的に表示されます。
- FamiSafeアカウントを使用してログインします。(アカウントを持っていない場合はアカウントを作成します) 「コードでペアリングする」をタップして、ペアリングコードを使用してお子様のWindowsに接続します。
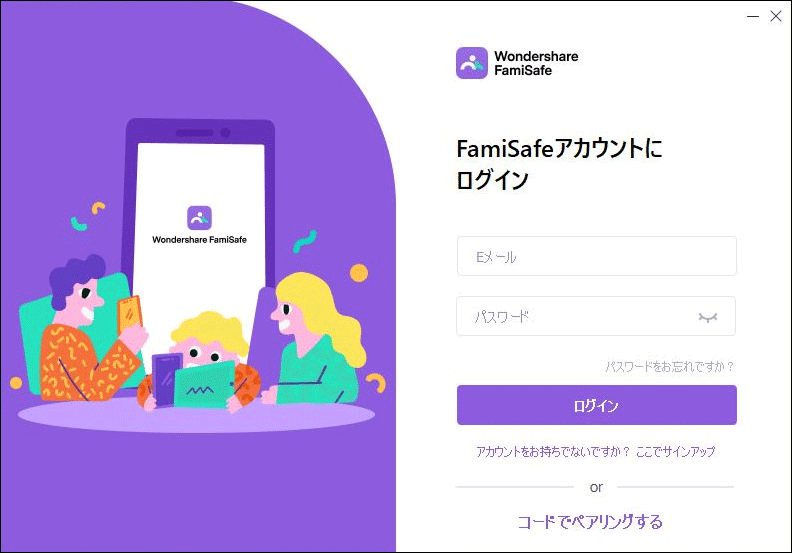
- お子様のニックネームと年齢をご入力します。
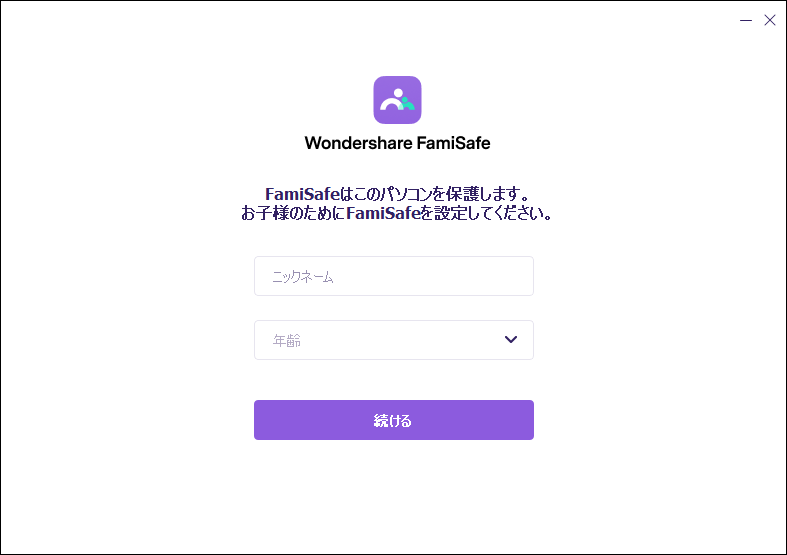
- 「完了」をクリックします。
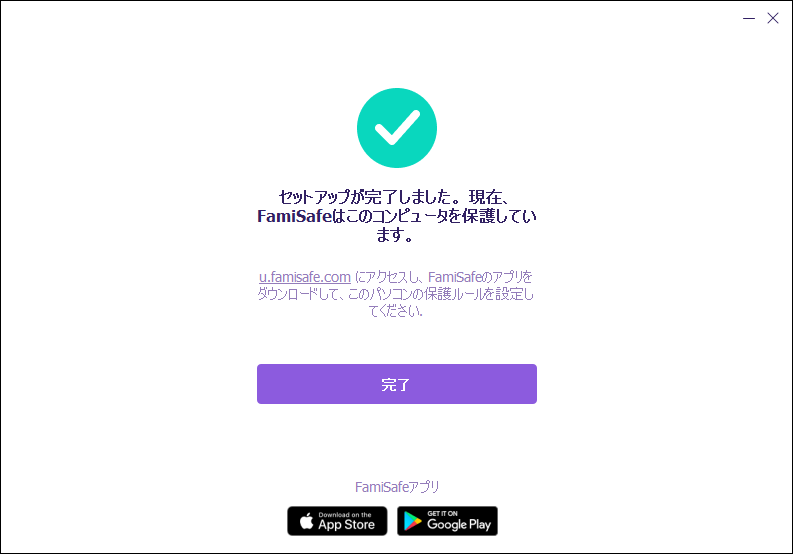
FamiSafeは、信頼性の高いオールインワンのペアレンタルコントロールアプリです。
機能:
- タイムライン形式でデバイスの使用状況を確認します。
- アプリの使用状況とWebサイトの閲覧情報を提供します。
- 任意の日付のアクティビティレポートを自由に確認できます。
使い方:
ステップ1: [アクティビティレポート]をタップします。
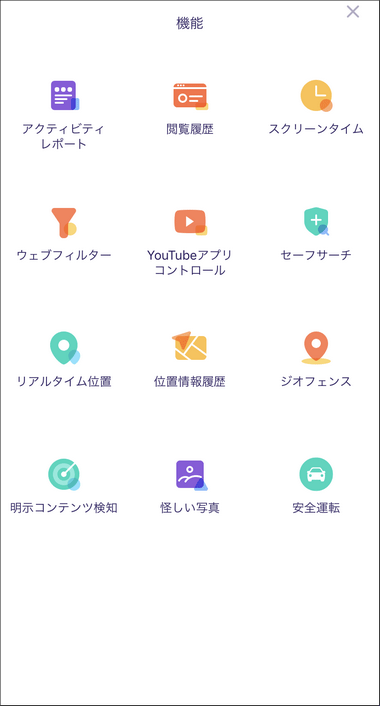
ステップ2:スクロールしてデバイスのアクティビティを表示し、「<」または「>」をタップして前日または翌日のアクティビティレポートを確認します。
ステップ3:日付をタップして、確認する日付を選択します。
ステップ4: [アクセスしたxページ]をタップして、アクセスされたWebサイトを確認します。
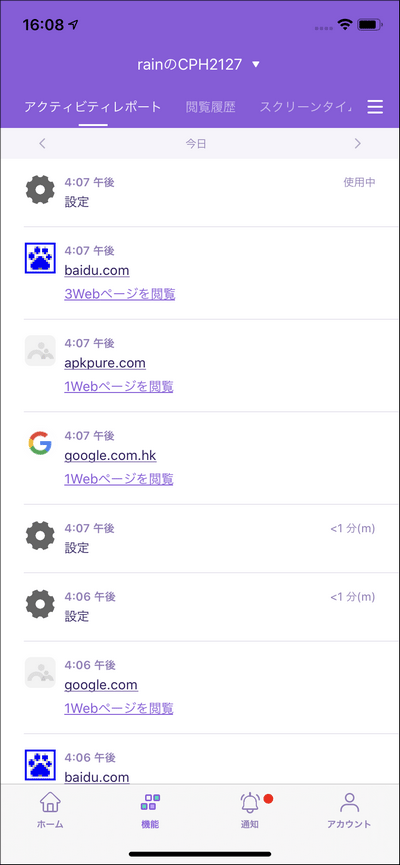
機能:
- 子供のブラウザの閲覧履歴を表示します。
- 訪問したWebサイトをブロックまたは許可するように設定します。
使い方:
ステップ1:「閲覧履歴」をタップします。
ステップ2:スクロールして子供の閲覧履歴を確認し、横にある「ロック」アイコンをタップして、サイトをブロックするか、許可するかを選択します。
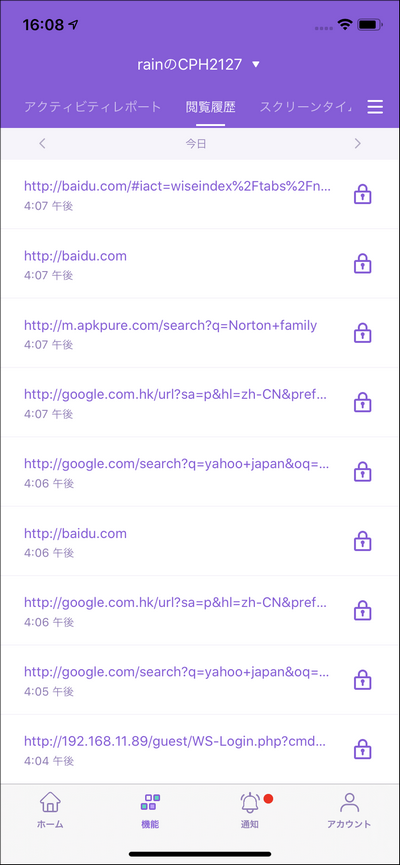
ステップ3:Webサイトを例外として追加します。
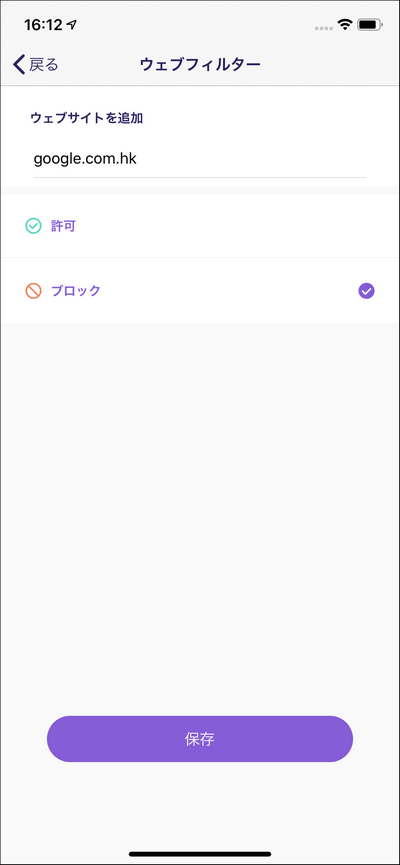
機能
- インスタントブロック機能を使用して、ワンタップですべてのアプリをブロックします。
- デバイスの画面時間制限を設定します。
- 1つの特定のアプリまたは1つのタイプのアプリに費やされた時間を確認します。
- アプリ制限を設定し、アプリをブロックします。
- 特定の時間または特定の場所でアプリをブロックするように設定します。
- 許可されたアプリのリストをカスタマイズします。
使い方:
ステップ1:「スクリーンタイム」をタップします。
ステップ2:「アプリの利用とブロッカー」をタップして、画面の使用状況レポートを確認します。
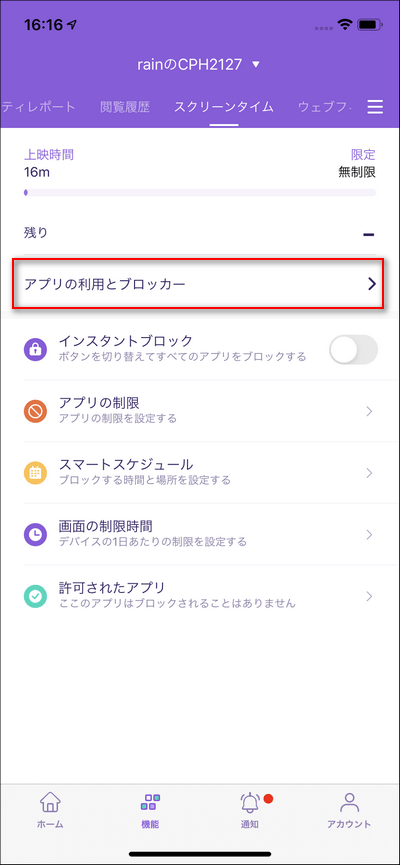
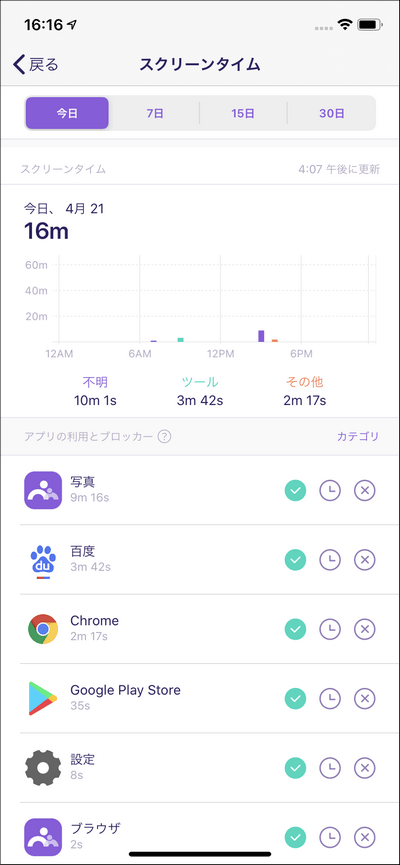
ステップ4:制限を設定するアプリの横にあるアイコンをタップして、高度な制限ルールを許可/ブロック/設定します。
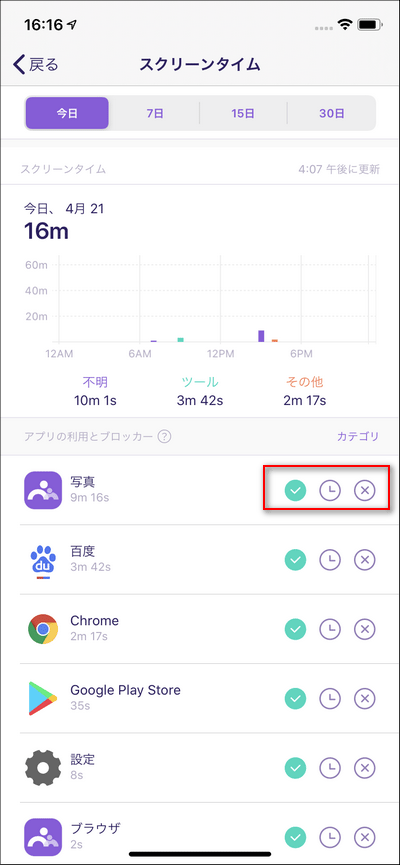
ステップ5:真ん中の時計のアイコンをクリックして、時間制限を有効にすると、アプリの時間制限を設定します。
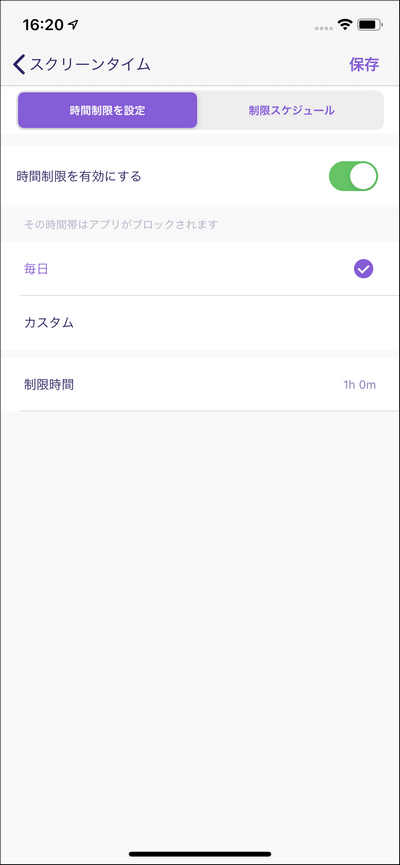
ステップ6:「スマートスケジュール」をタップして、選択したアプリを指定した時間や場所でブロックします。
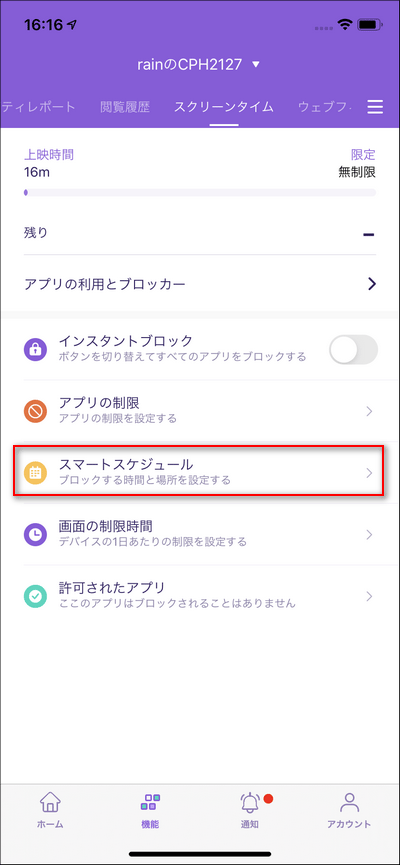
ステップ7:「スマートスケジュールを設定する」をクリックします。
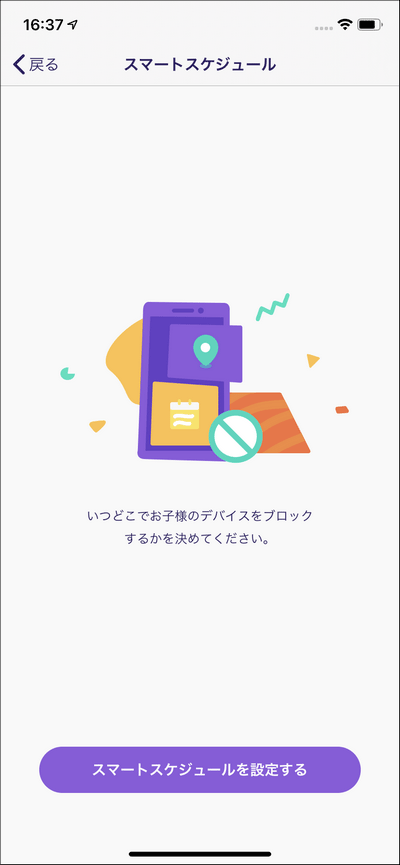
ステップ8:「スケジュールを適用する場所を設定する」をオンにして、ジオフェンスを追加したい場所を検索します。
ステップ9:「スケジュールを適用する期間を設定する」をオンにして、特定の時間にスケジュールを適用します。
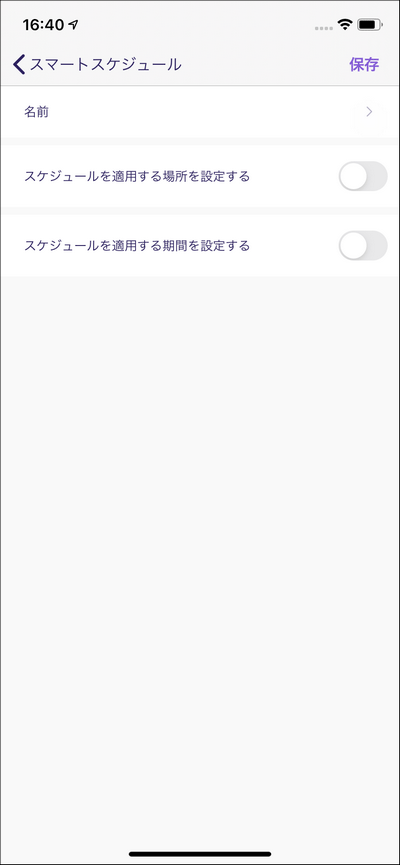
ステップ10:「許可されたアプリ」をタップして、許可されたアプリのリストをカスタマイズします。
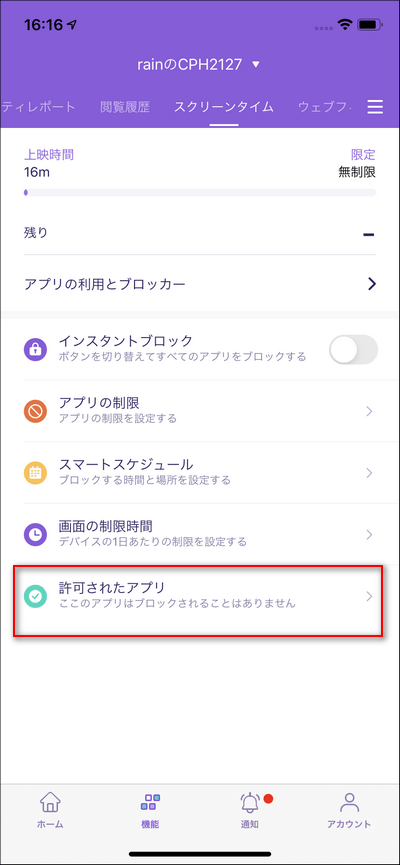
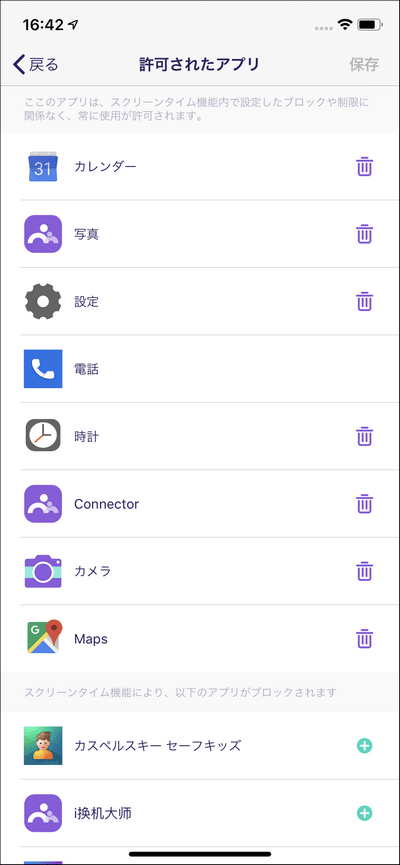
機能:
- カテゴリ別にWebサイトをブロックします。
- 例外を追加して、Webサイトをブロックまたは許可します。
使い方:
ステップ1:「ウェブフィルター」 をクリックします。
ステップ2:「カテゴリ」で、カテゴリの横にあるスイッチを切り替えて、ブロックまたは許可します。
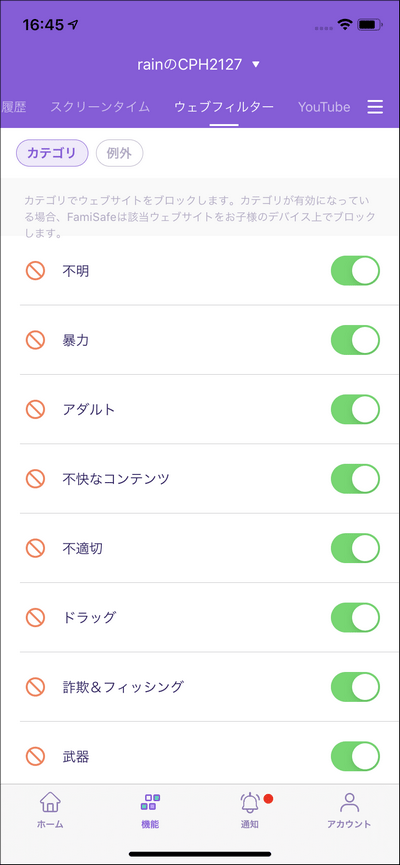
ステップ3:「例外」で、「例外を追加」をクリックして、許可またはブロックするウェブサイトを追加します。
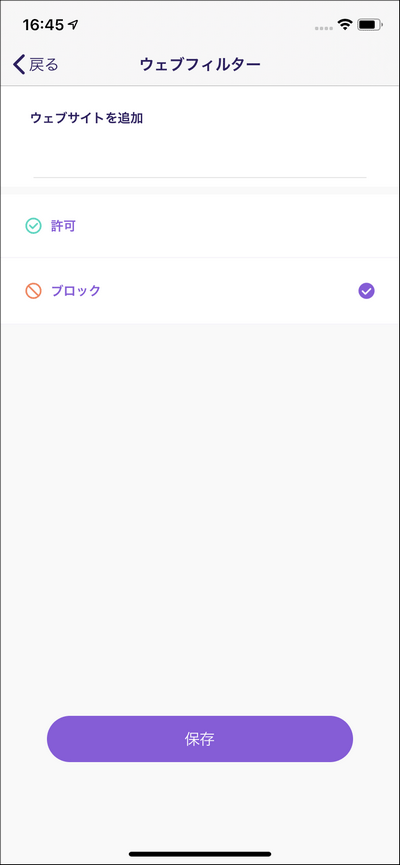
機能:
- YouTubeアプリの視聴履歴を確認します。
- 不適切なYouTube動画やチャンネルをブロックします。
- お子様が視聴したり、投稿したり、またはコメントしたり動画の説明、タイトル、コメントに含まれる疑わしいコンテンツを監視して検出します。
使い方:
ステップ1:「YouTubeアプリコントロール」をタップします。
ステップ2:「履歴」をクリックしてYouTubeアプリでお子様の視聴履歴を表示し、視聴履歴の横にある「ロック」アイコンをクリックして動画またはチャンネルをブロックし、「世界」アイコンをクリックしてブラウザで動画を開きます。
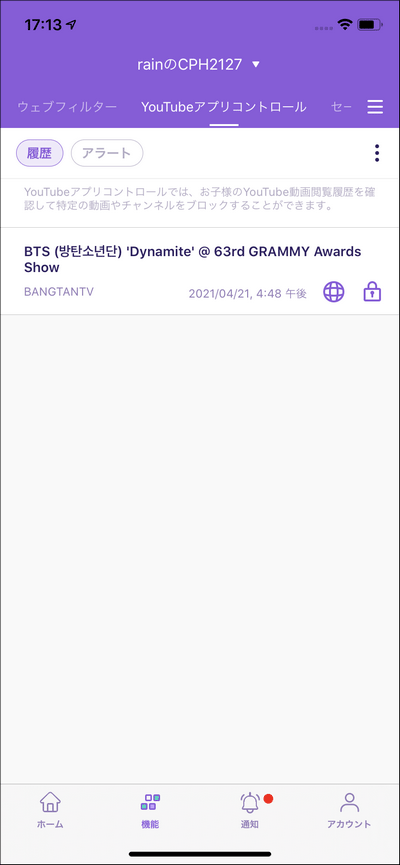
ステップ3:怪しいテキストを管理するには、右上隅にある3つの縦のドットをクリックしてから、「怪しいテキストペース」をクリックします。カテゴリの横にあるスイッチを切り替えることで、カテゴリを有効または無効にします。
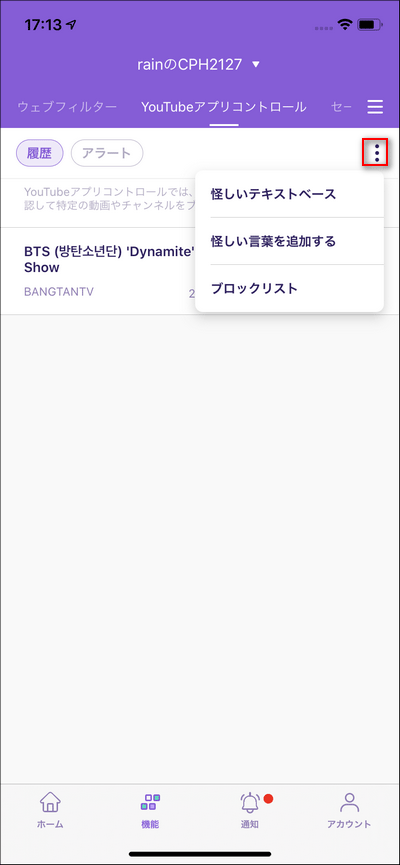
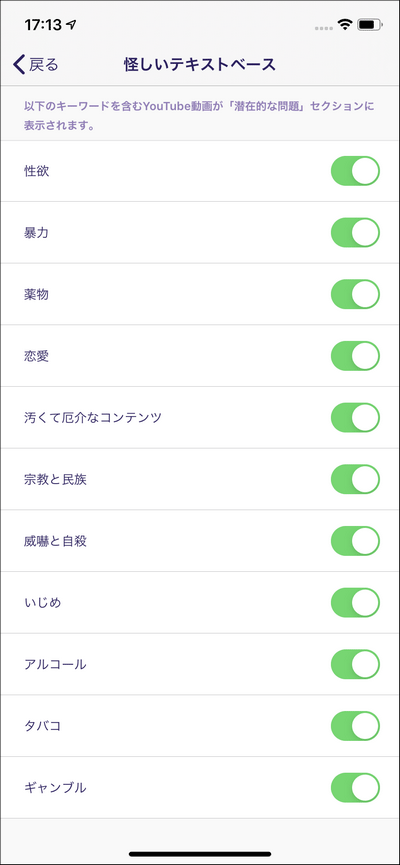
ステップ4:「怪しい言葉を追加する」をクリックして、単語を追加します。
機能:
セーフサーチは、明示的なコンテンツが検出された場合、子供のブラウザの検索結果をブロックします。
使い方:
ステップ1:「セーフサーチ」をタップします。
ステップ2:「セーフサーチを有効にする」の横にあるスイッチをオンにして、機能を有効にします。
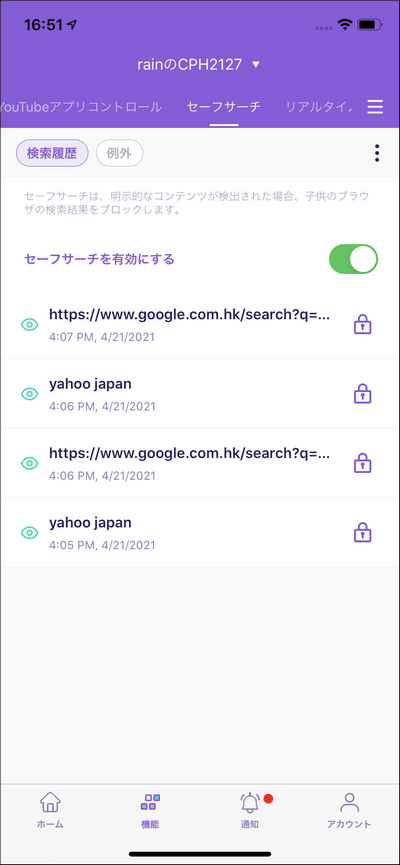
ステップ3:「検索履歴」で、ブロックされた検索用語の履歴を表示できます。 「ロック」アイコンをクリックして、ブロックまたはブロック解除します。
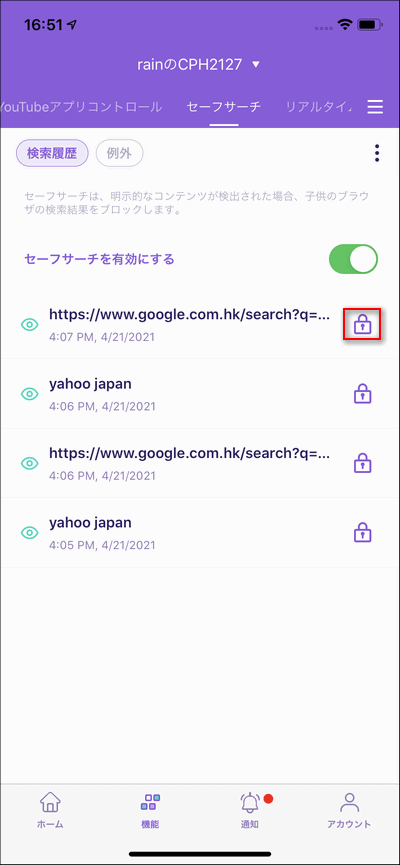
ステップ4:「例外」で、「例外を追加」をクリックして、例外として単語を設定します。
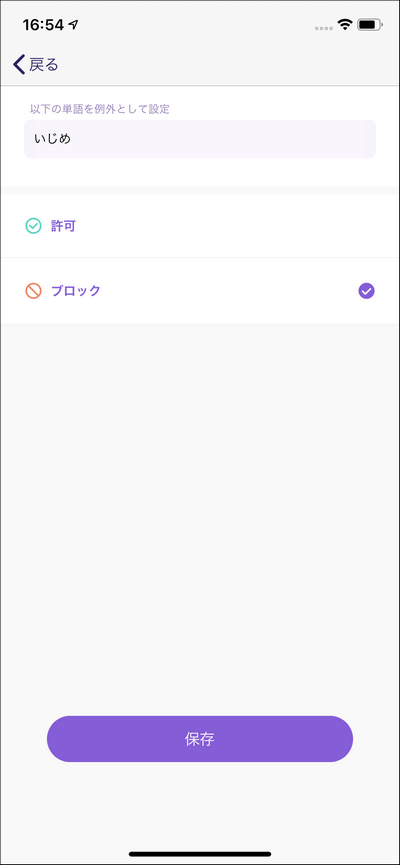
ステップ5:例外を削除するには、横にあるゴミ箱アイコンをクリックします。
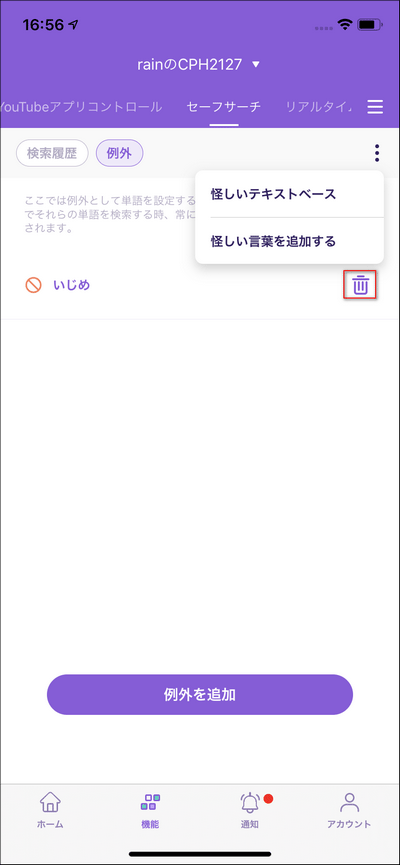
ステップ6:怪しい単語を管理するには、右上隅にある縦の3つのドットをタップし、「怪しいテキストベース」をタップして、監視する怪しい単語を確認、管理します。
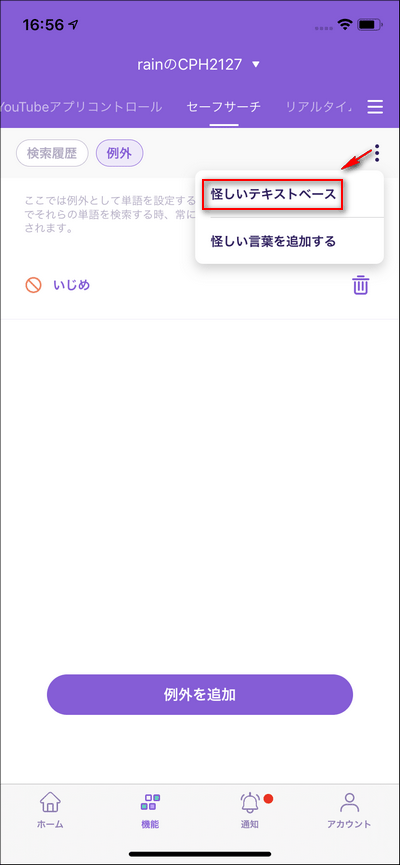
ステップ7:右上隅にある縦の3つのドットをタップし、「怪しい言葉を追加する」をタップして、キーワードを追加できます。
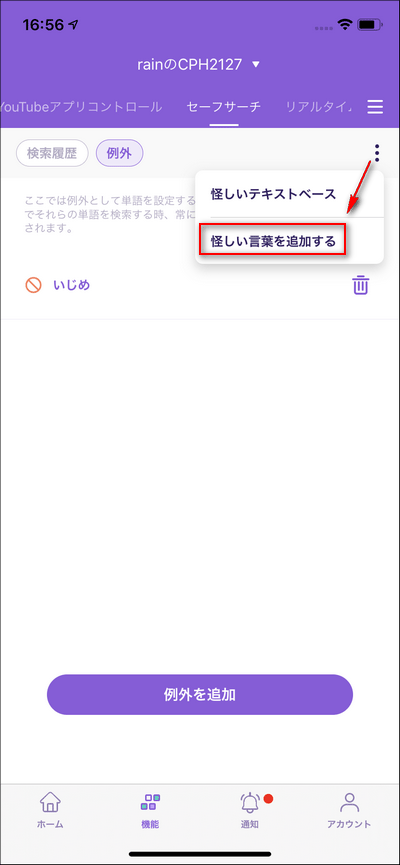
機能:
お子様の現在の居場所を追跡します。
使い方:
ステップ1: 「機能」> 「リアルタイム位置」をクリックします。
ステップ2:右上隅にある「更新」アイコンをタップして、お子様の位置情報を更新します。
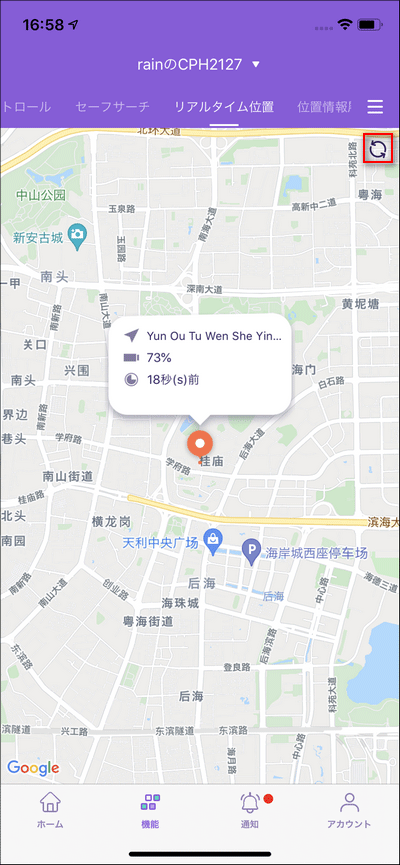
機能:
- お子様の位置情報履歴を確認します。
- 過去30日間の位置履歴情報を表示します。
使い方:
ステップ1:「位置情報履歴」をタップします。
ステップ2:タイムラインで位置情報履歴を確認します。
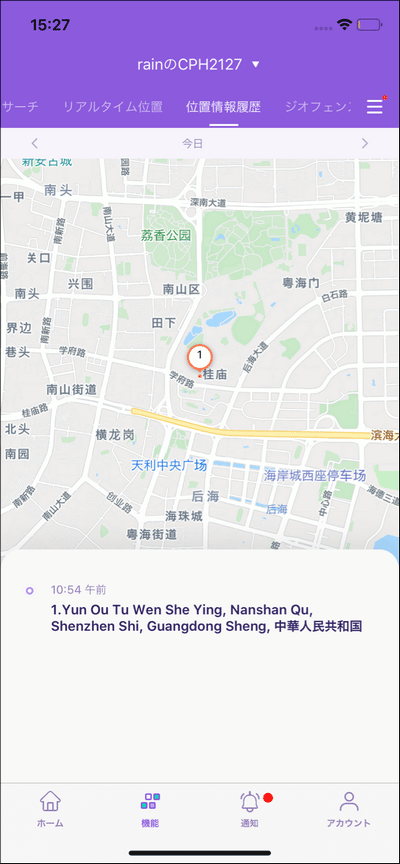
ステップ3:「<」または「>」をタップして、前日/翌日の履歴を確認します。 または、日付アイコンをタップして、確認したい日付を選択します。
機能:
FamiSafeでは、いくつかのジオフェンスを設定できます。お子様が設定したジオフェンスに出入りしたときに親のデバイスに通知が届くようになります。
使い方:
ステップ1:「ジオフェンス」をタップします。
ステップ2:「追加」をクリックしてジオフェンスを追加します。 ジオフェンスの名前を入力し、設定する場所を検索します。
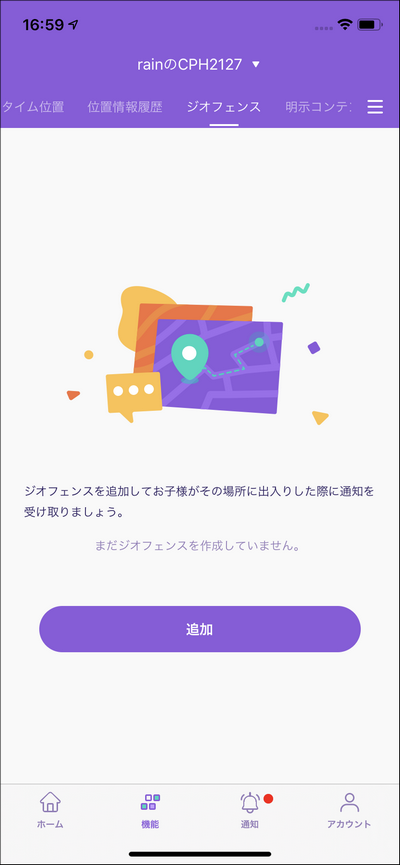
ステップ3:ジオフェンスエリアに適用する範囲を選択し、「保存」をタップします。
ステップ4:お子様が設定したエリアに出入りすると、親のデバイスに通知が届くようになります。
機能:
- SMS、WhatsApp、Messenger、Messenger Lite、YouTube、Twitter、Kik、Instagram、Snapchat、Google Chat、Reddit、Hangouts、Discord、Facebookなどのソーシャルメディアを監視し、露骨なコンテンツを検出します。
- 露骨なコンテンツが見つかった場合、保護者はメッセージを確認できます。
使い方:
ステップ1:「明示的なコンテンツの検出」をタップします。
ステップ2: 「アカウントの接続」で、監視するソーシャルプラットフォームの横にある「アカウントの接続」をタップします。お子様のアカウント情報を入力します。
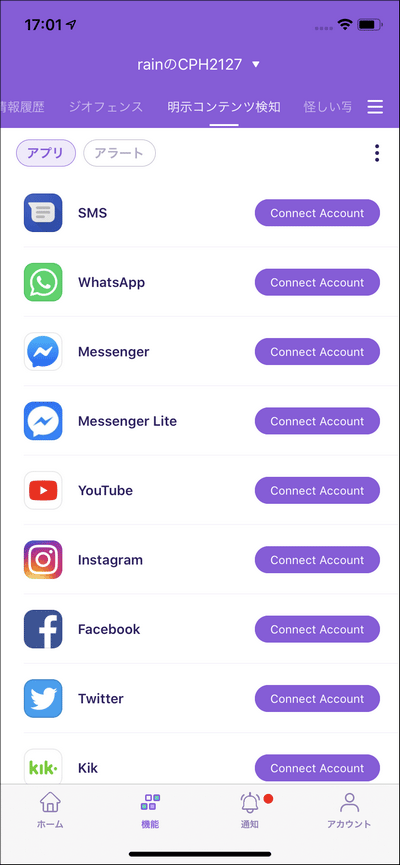
ステップ3:「潜在的な問題」で、検出された問題を表示します。
ステップ4:怪しいテキストベースを管理するには、右上隅にある縦の3つのドットをタップし、「怪しいテキストベース」をタップします。カテゴリの横にあるスイッチをオンまたはオフにして、有効または無効にすることができます。
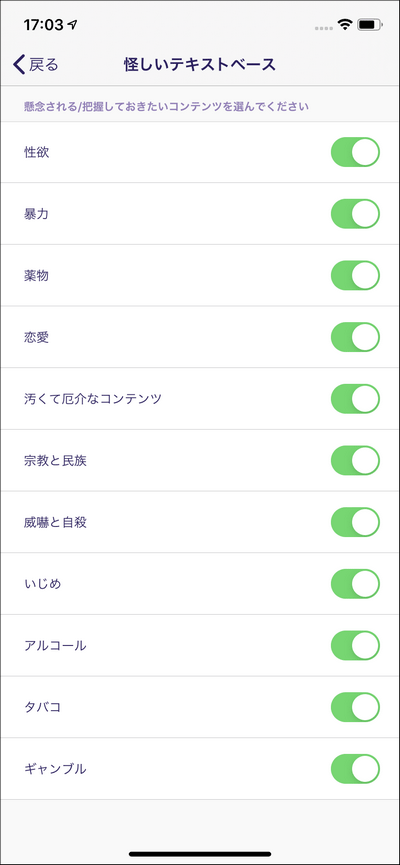
ステップ5:新しい単語を追加するには、右上隅にある縦の3つのドットをタップして、「怪しい言葉を追加する」をクリックして、怪しい単語を入力して 保存します。 「x」をクリックして単語を削除することもできます。
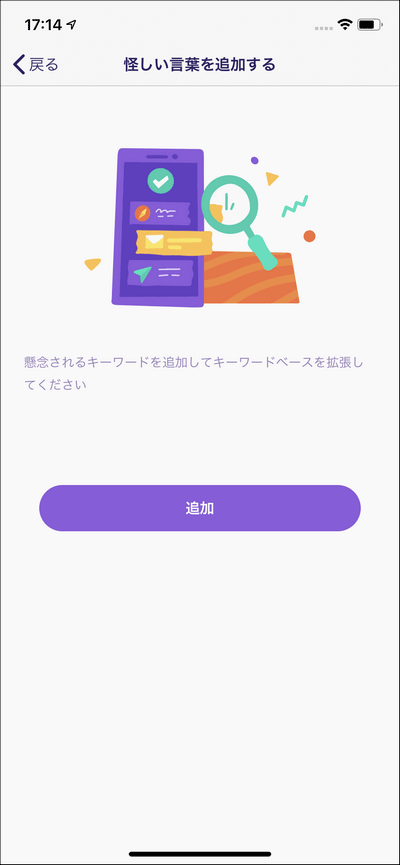
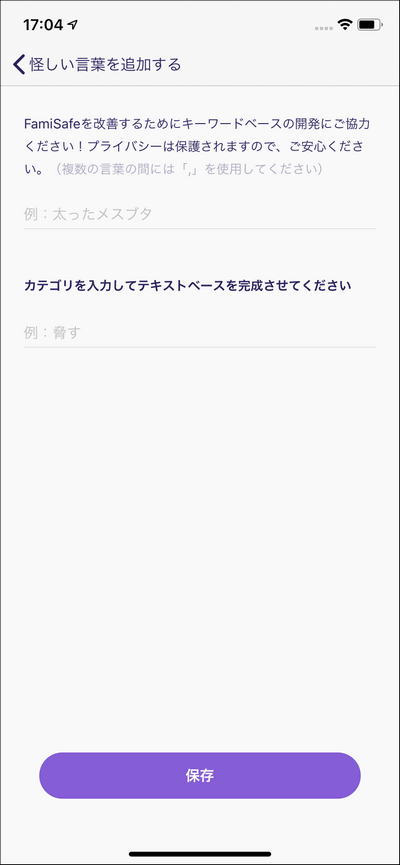
機能:
- 子供のデバイスのアルバムを監視できます。
- アラートと検知されたポルノ画像は直接親御さんのデバイスに送信されます。
使い方:
ステップ1:「怪しい写真」をタップします。
ステップ2:「検知するためにスイッチを有効にます」をオンにして、お子様のデバイス上の不審な画像を監視します。
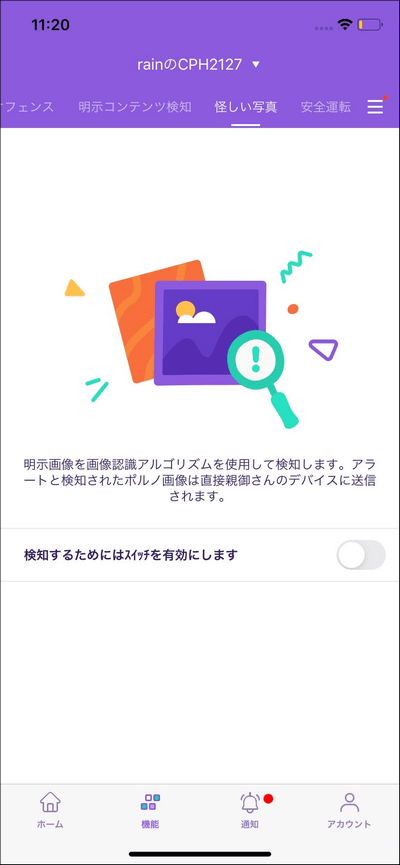
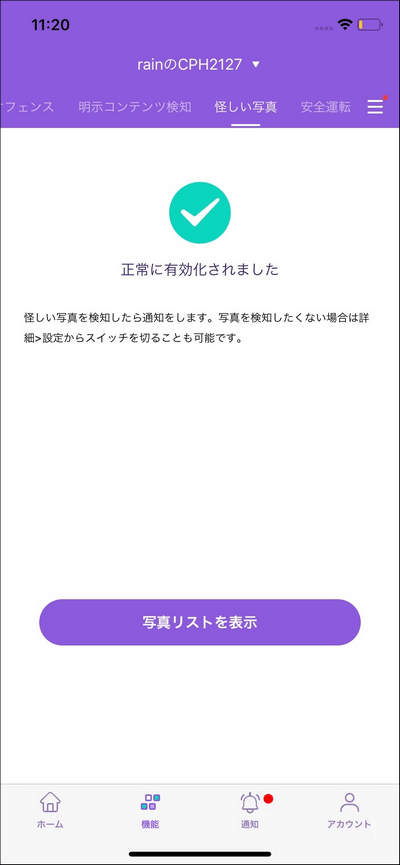
ステップ3:右上隅の設定アイコンで、「設定」を選択して、精度のレベルを変更できます。
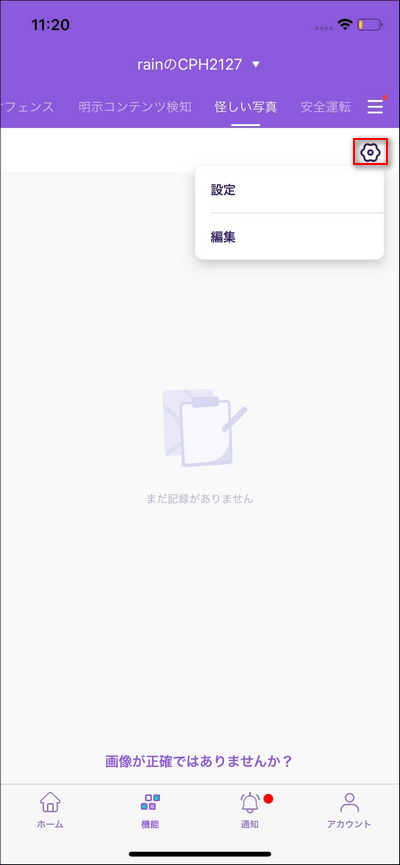
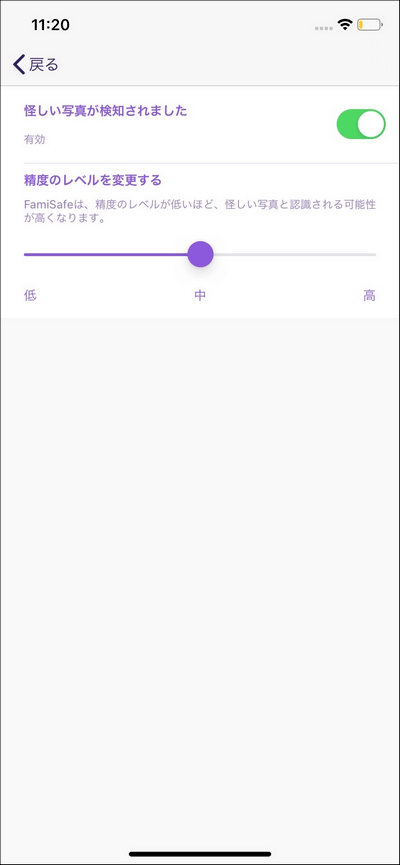
ステップ4: 「編集」をタップすると、不審な写真を管理できます。
機能:
- 走行速度、走行時間、急ブレーキなどの情報を記録します。
使い方:
ステップ1:「運転レポート」をタップします。
ステップ2:「今すぐ有効にする」をタップして機能を有効にし、お子様の運転行動を把握します。
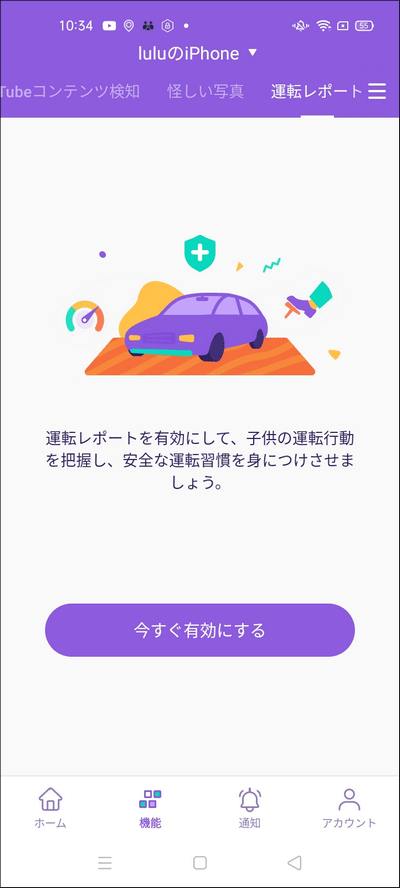
ステップ3:右上隅の設定アイコンをタップして、制限速度を設定します。
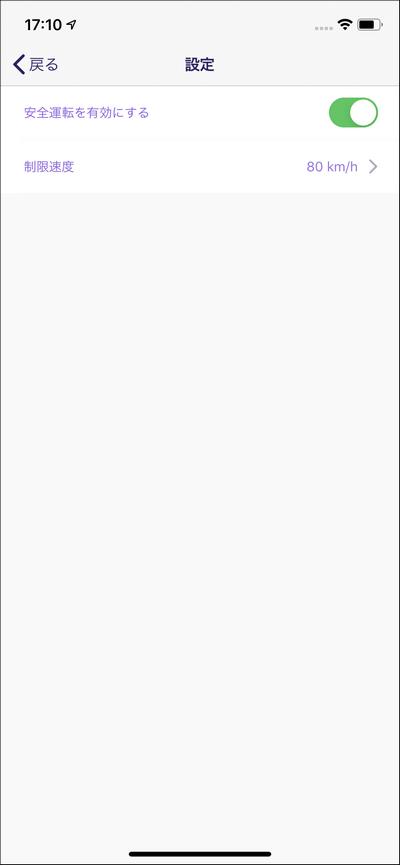
FamiSafeを使用して、子供のデバイスの使用状況を監視し、ネットの危険から子供を守ります。
機能:
- 不適切なアプリをブロックします。
- アプリの時間制限を設定します。
- ブロックされたアプリを開こうとするとアラートを受け取ります。
使い方:
ステップ1:「アプリブロッカー」をタップします。
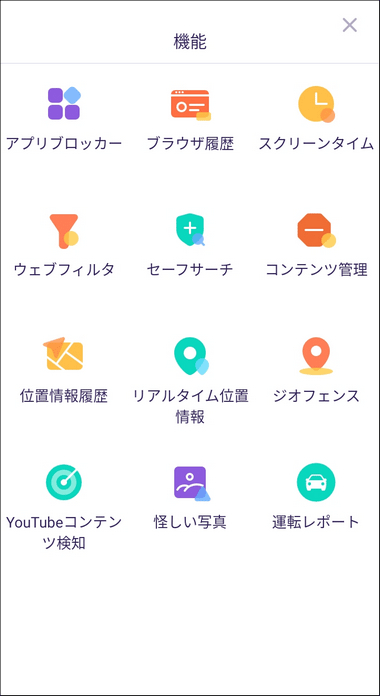
ステップ2:お子様のiOSデバイスにFamiSafeがサポートされているアプリがある場合は、アプリのブロック、許可、またはスケジュールを設定できます。お子様のデバイスでブロックされたアプリを開くことができますが、インターネットに接続されていません。
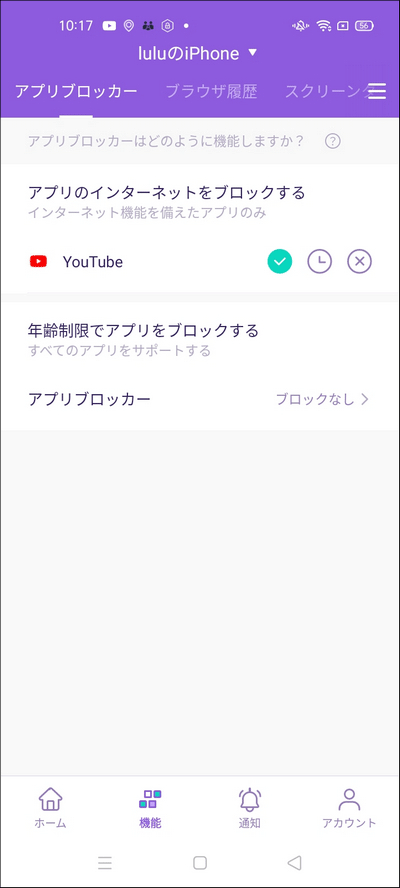
ステップ3:年齢制限でアプリをブロックすることもできます。ブロックするアプリのカテゴリを選択します。
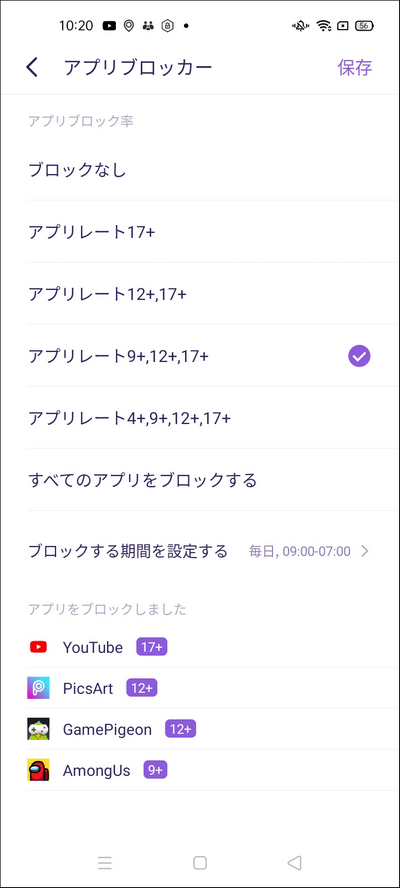
ステップ4:ブロックする期間を設定します。
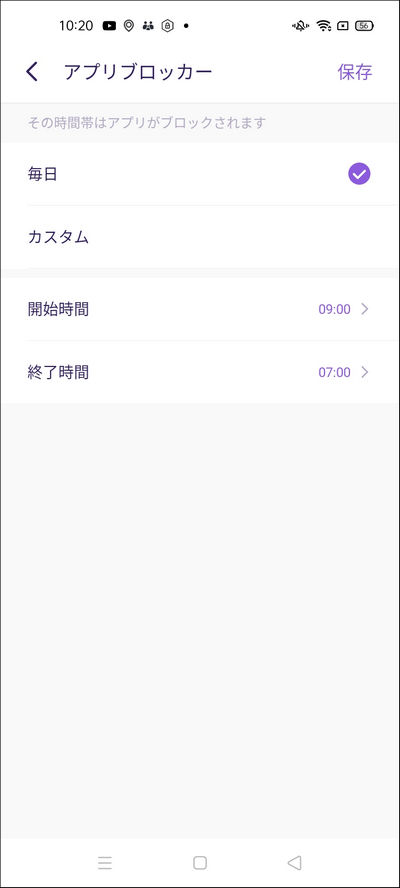
ステップ5:「保存」をタップして、アプリの制限を開始します。
機能:
- 子供のブラウザの履歴を表示します。
- アクセスしたWebサイトをブロックまたは許可します。
使い方:
ステップ1:「ブラウザの履歴」をタップします。
ステップ2:スクロールしてお子様のブラウザの履歴を確認します。「ロック」アイコンをタップすると、ウェブサイトをブロックまたは許可するように設定できます。
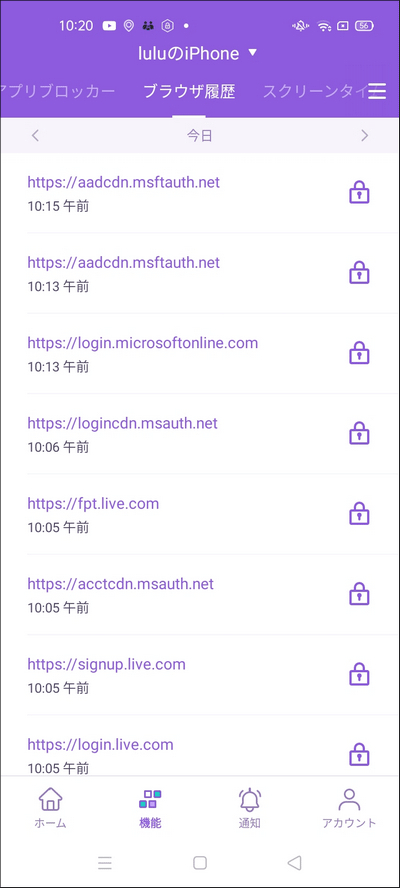
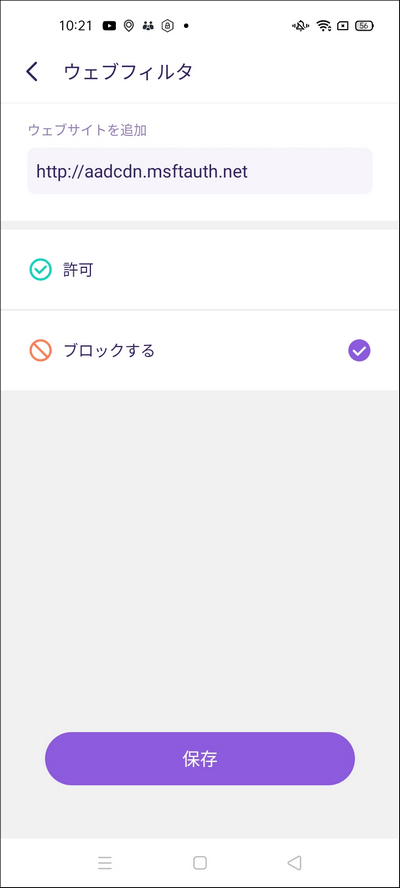
ステップ3:「<」または「>」をタップして前日/翌日のブラウザの履歴を確認します。日付をタップして特定の日の履歴を確認します。
機能:
- ワンタップで子供のiOSデバイス上のすべてのアプリをブロックします。
- 特定の時間または特定の場所でアプリをブロックするように設定します。
使い方:
ステップ1: 「スクリーンタイム」をタップします。
ステップ2:インスタントブロックの横にあるボタンをオンにして、アプリをブロックします。
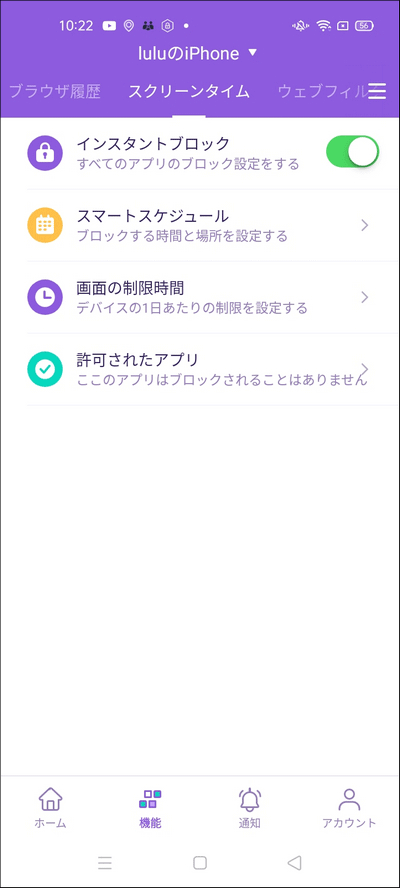
ステップ3:「スマートスケジュール」をタップしてスケジュールを設定します。
ステップ4:「スマートスケジュールを追加」をタップしてスケジュールを追加します。
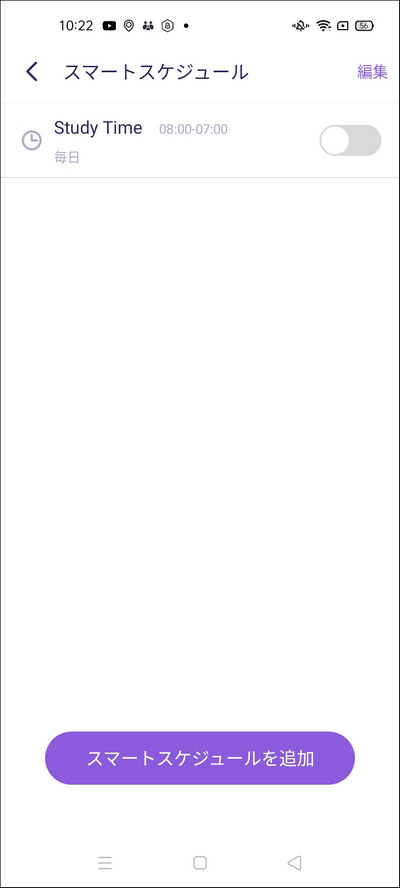
ステップ5:「スケジュールを適用する場所を設定する」をオンにして、ジオフェンスを追加したい場所を選択します。
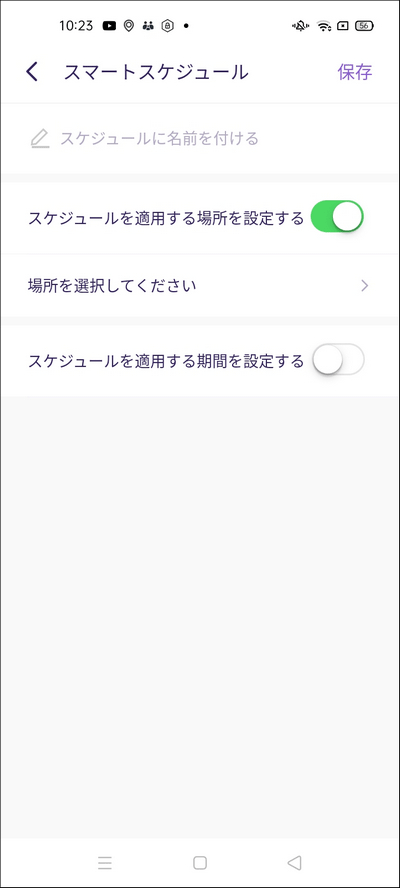
ステップ6:「スケジュールを適用する期間を設定する」をオンにして、 「開始時間」と「終了時間」を選択します。 毎日同じスケジュールを使用するか、異なる日付の異なる期間のスケジュールを設定するかを選択できます。
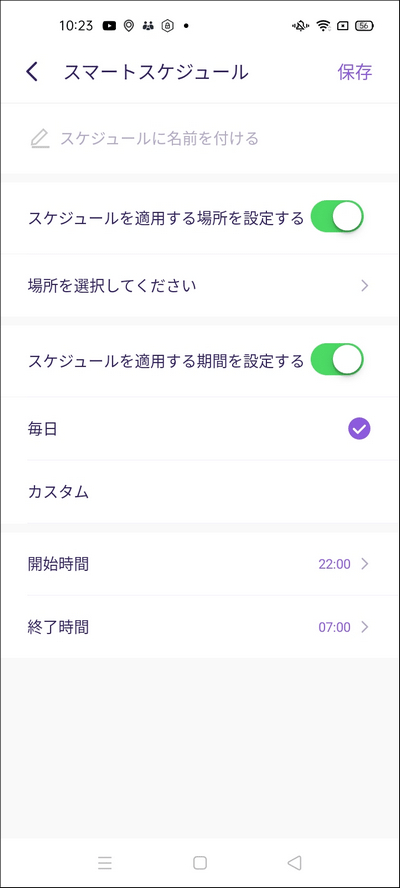
ステップ7:「画面の時間制限」をタップして、お子様のiOSデバイスに制限を追加します。
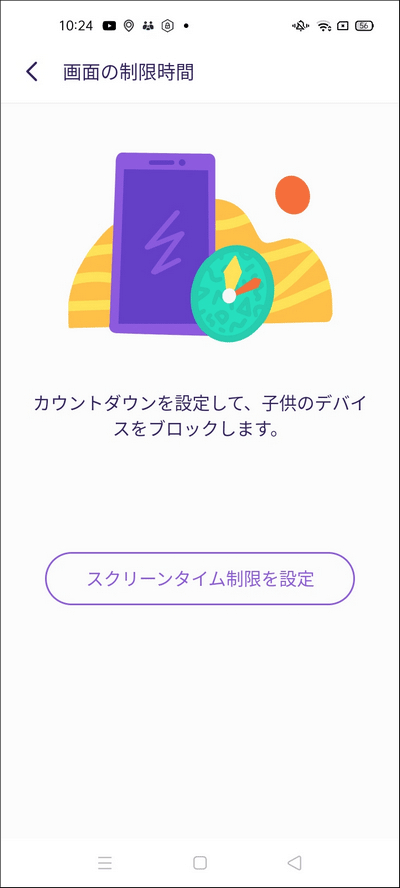
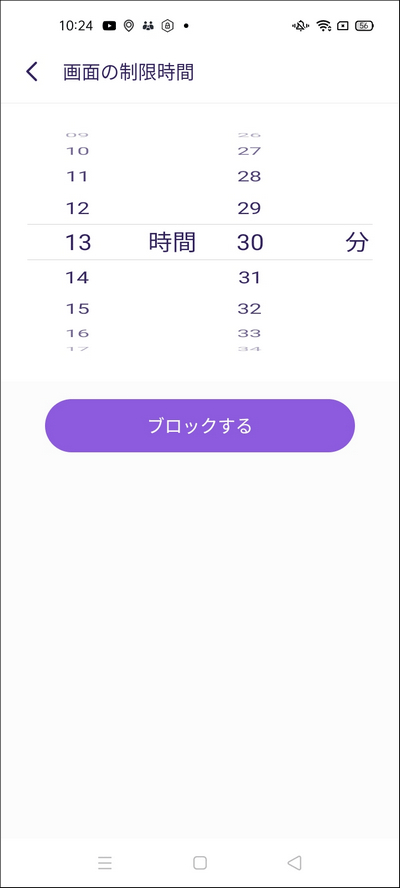
ステップ8:「許可されたアプリ」をタップして許可されたアプリのリストを設定します。
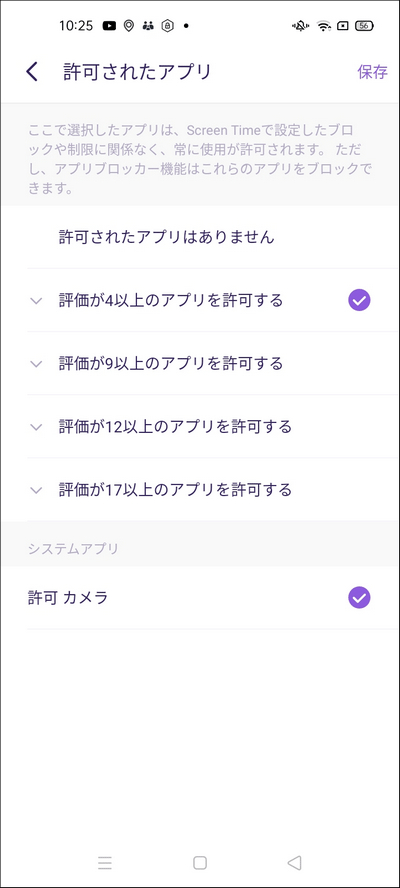
機能:
- SafariでWebサイトをブロックします。
- 例外を追加して、Safariで特定のWebサイトをホワイトリストまたはブラックリストに登録します。
機能:
ステップ1:「ウェブフィルタ」をタップします。
ステップ2:「カテゴリ」で、ブロックするWebサイトのカテゴリスイッチをオンにします。
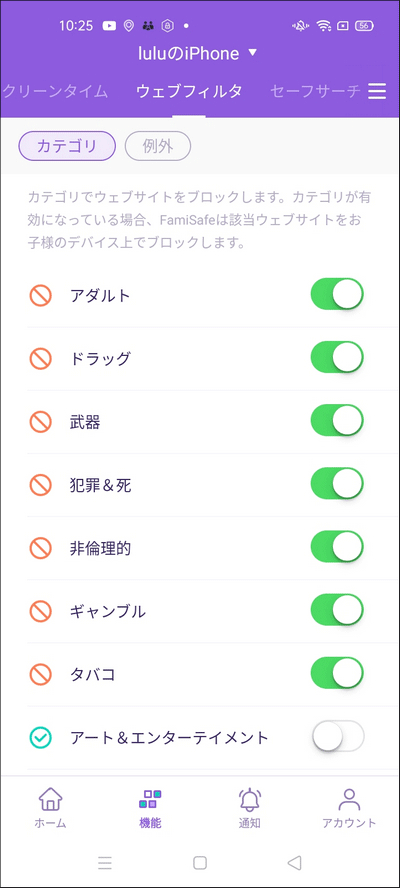
ステップ3:「例外」で、「例外を追加」をクリックして、許可またはブロックするウェブサイトを追加します。
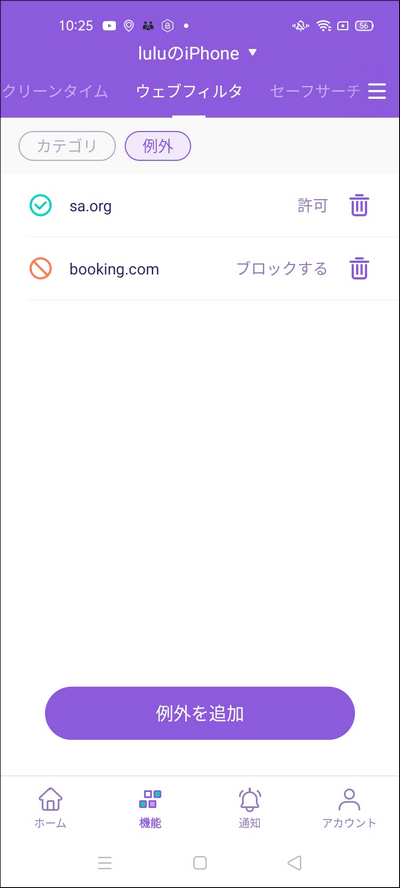
機能:
GoogleおよびBingの検索結果から露骨な内容を自動的にフィルタリングします。
機能:
ステップ1: 「セーフサーチ」をタップします。
ステップ2:セーフサーチを有効にします。
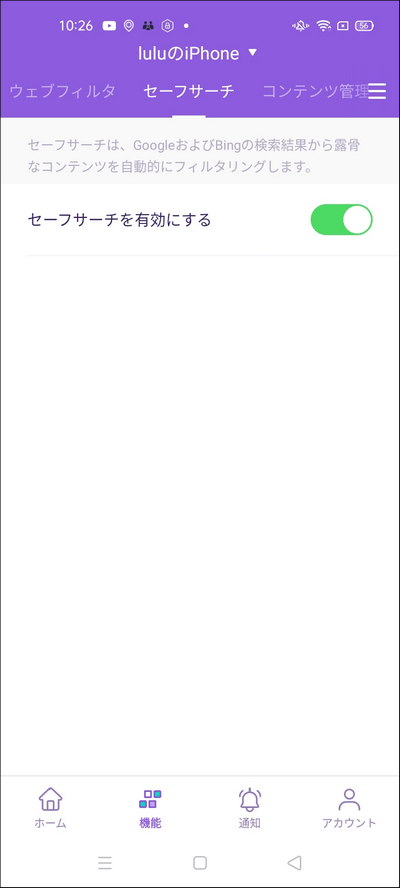
機能:
AppleBooksから購入さらた露骨なコンテンツをブロックします。
使い方:
ステップ1: 「コンテンツ管理」をタップします。
ステップ2:機能を有効にします。
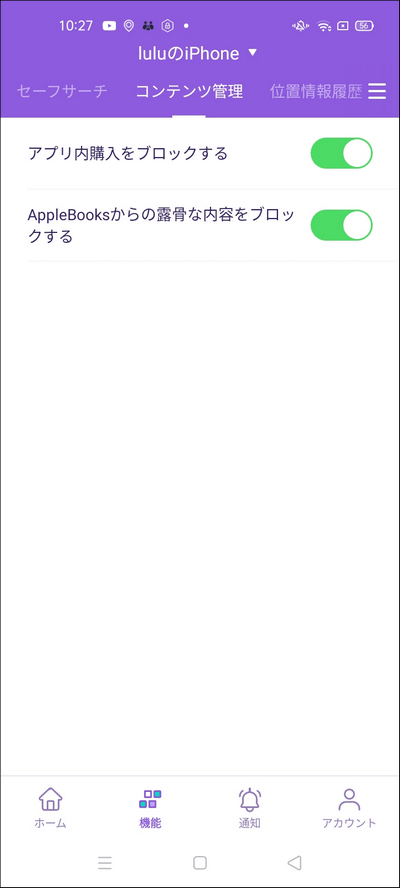
機能:
- お子様の現在の居場所を追跡します。
使い方:
ステップ1: 「リアルタイム位置情報」をタップします。
ステップ2:更新アイコンをタップしてお子様の位置情報を更新します。
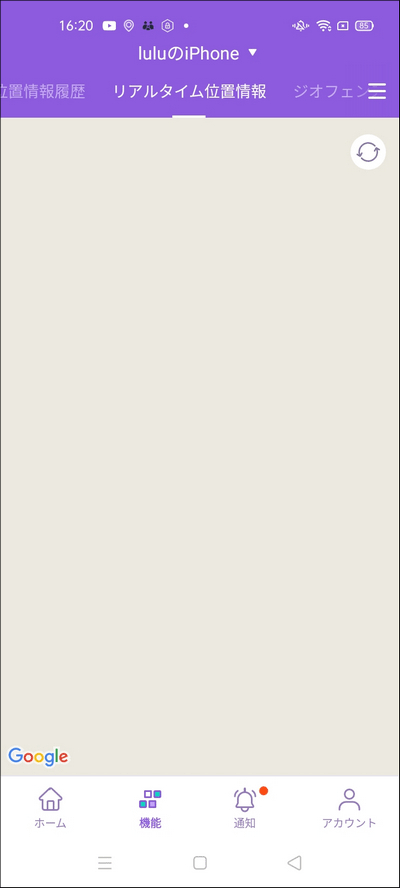
機能:
過去30日間の位置情報履歴を表示します。
使い方:
ステップ1: 「位置情報履歴」を選択します。
ステップ2:タイムラインで位置情報履歴を表示します。
ステップ3:「<」または「>」をクリックするか、日付アイコンをタップして、過去30日間の履歴を確認します。
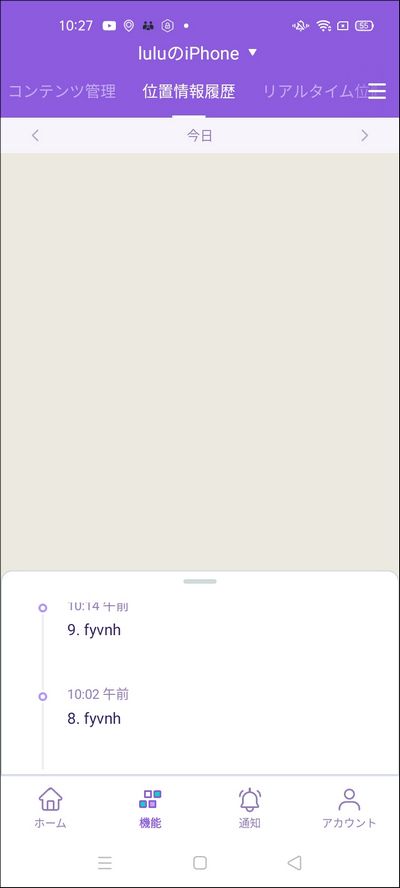
機能:
- いくつかのジオフェンスを作成します。お子様がジオフェンスに出入りしたときに通知を受け取ります。
使い方:
ステップ1:「ジオフェンス」をタップします。
ステップ2:「追加」をタップして、ジオフェンス名を入力します。
ステップ3:場所を検索し、設定する範囲を選択します。
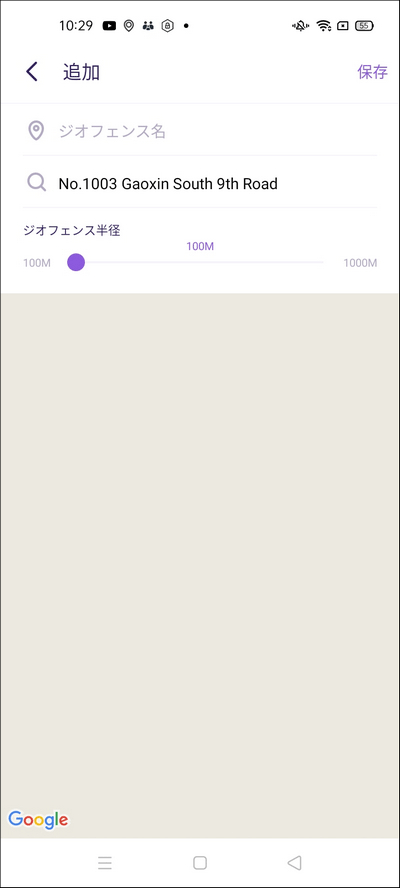
ステップ4:「保存」をタップします。
ステップ5:お子様が設定したエリアに出入りするときに、通知を受け取ります。
機能:
- YouTube動画の説明、タイトル、コメントに含まれる疑わしいキーワードを監視します。
- 危険なキーワードが検出されたときにアラートを受け取ります。
使い方:
ステップ1: 「YouTubeコンテンツ検知」をタップします。
ステップ2:「接続する」をクリックしてから、お子様のアカウント情報を入力します。
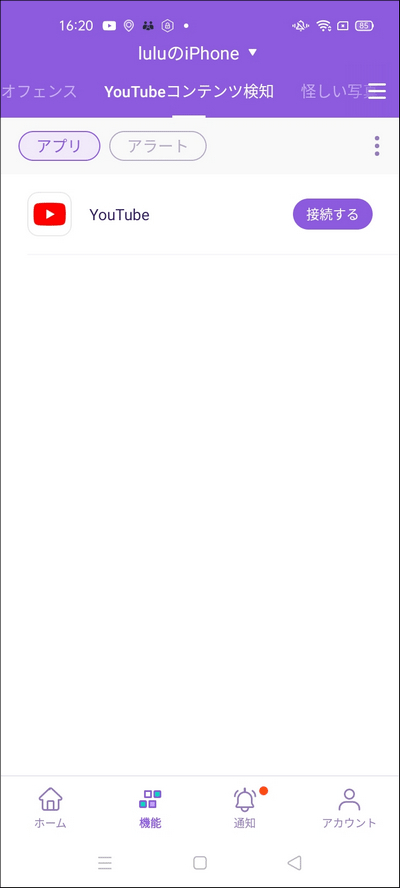
ステップ3:右上の3つのドットをタップして、「怪しいテキストベース」を選択します。
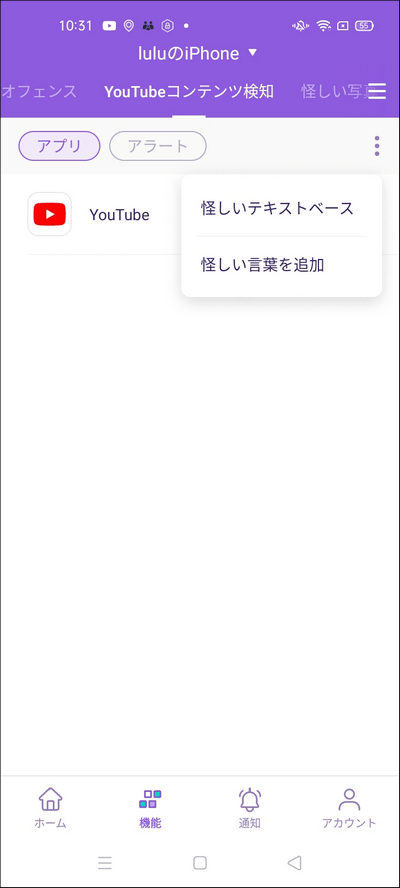
ステップ4: 「怪しい言葉を追加」をタップして、キーワードを追加します。
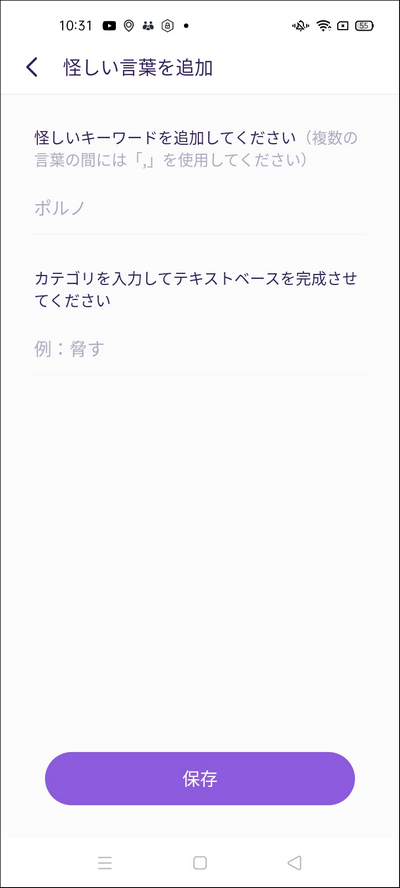
機能:
- デバイスにあるポルノ写真を検出します。
- ポルノ画像のアラートを受信します。
使い方:
ステップ1: 「怪しい写真」をクリックします。
ステップ2:右上隅の設定をタップします。
ステップ3:「検知された怪しい写真」をオンにして、精度のレベルを選択します。
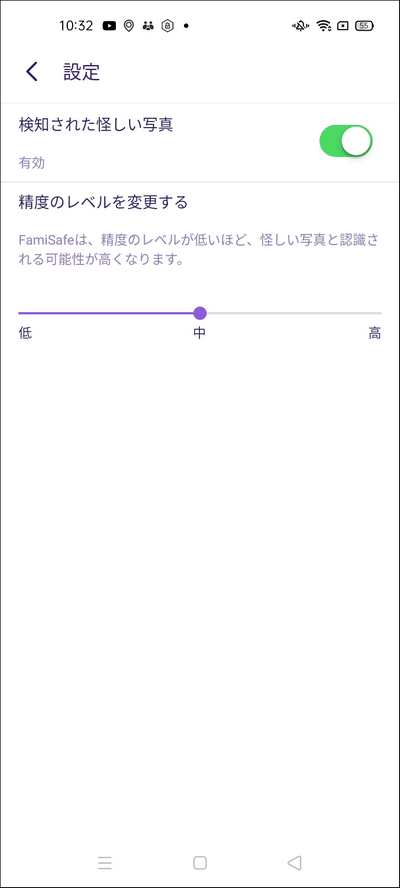
ステップ4:ポルノ画像が検出されたときにアラートを受け取ります。
リアルタイムの場所をお子様と共有します。
使い方:
ステップ1:お子様のデバイスから「親御さんを見つける」をタップします。
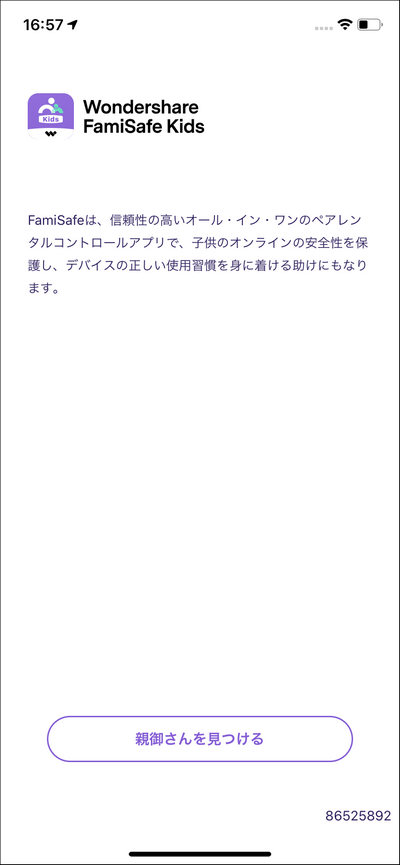
ステップ2:「招待」をクリックして、場所の共有を要求します。
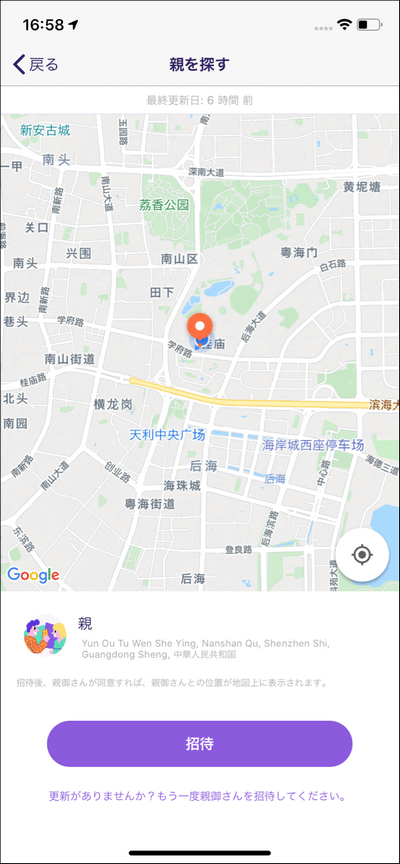
ステップ3:親御さんのデバイスから「同意する」をタップします。
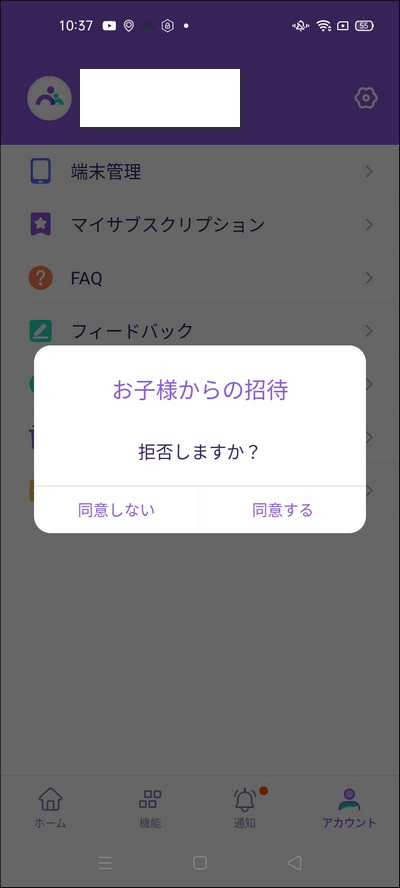
テップ4:親と子供の場所が同時に地図に表示されます。
機能:
- お子様の運転の詳細情報を取得します。
- 最高速度、平均速度、総運転時間、急ブレーキ、などの情報を取得します。
使い方:
ステップ1: 「運転レポート」をタップします。
ステップ2:「今すぐ有効にする」をタップして、機能を有効にします。
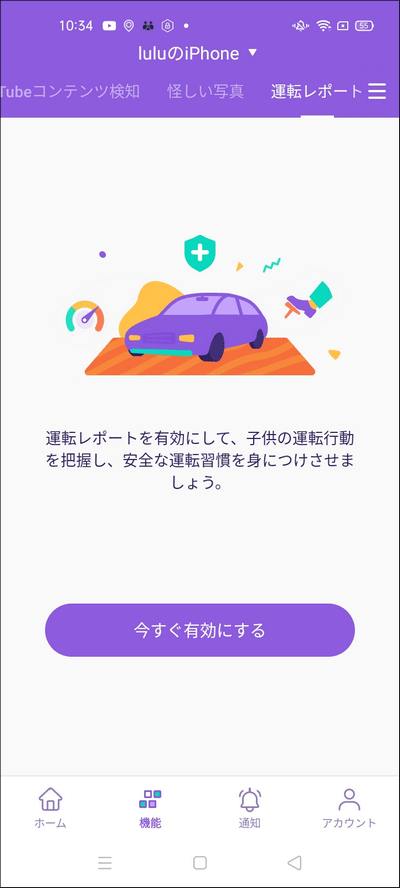
ステップ3:設定アイコンをクリックして、 制限速度を設定します。
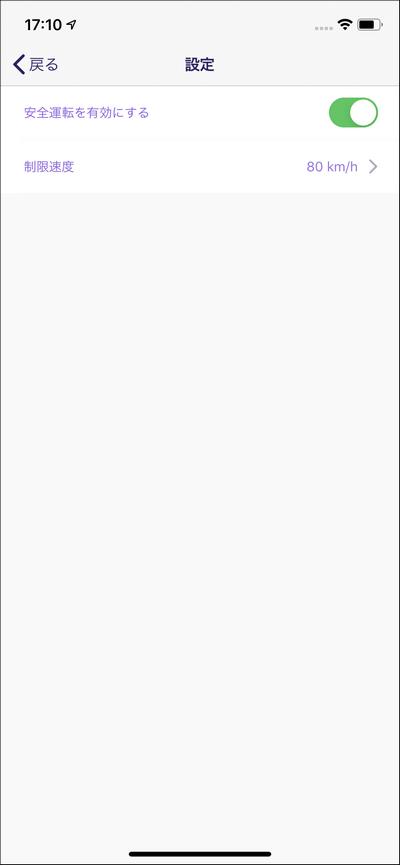
お子様がKinldle Fireで何をしているのかを知るようになります。
タイムラインで子供の毎日の使用状況を確認します。
使い方:
ステップ1:「アクティビティレポート」をタップします。
ステップ2:「‹ 」または「›」 をタップして、前日/翌日のレポートを確認します。
ステップ3:特定の日付のアクティビティレポートを確認したい場合は、日付をタップして日付を選択します。
ステップ4:どのWebサイトを訪問しているかを確認するには、「X」ページをタップします。
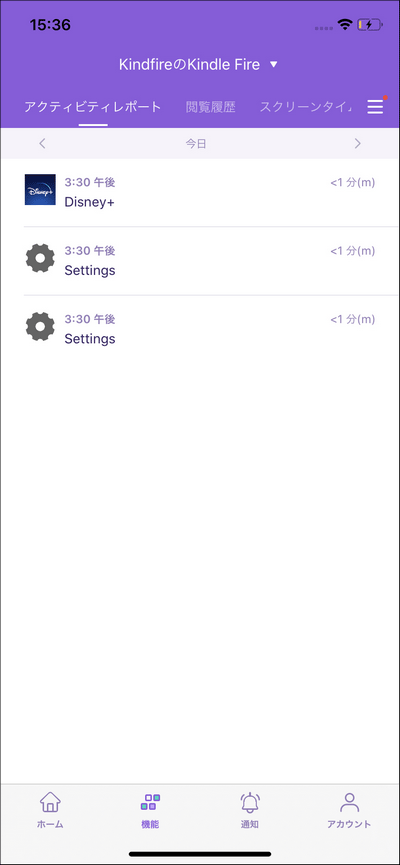
機能:
- 特定のアプリケーションでどのくらいの時間が費やされたかを確認します。
- 1タップでアプリをブロックします。
- お子様のKindle Fire のアプリの使用制限を設定します。
使い方
ステップ1:「スクリーンタイム」をクリックします。
ステップ2:詳細な画面使用状況レポートを確認するには、「アプリの利用とブロッカー」をタップします。
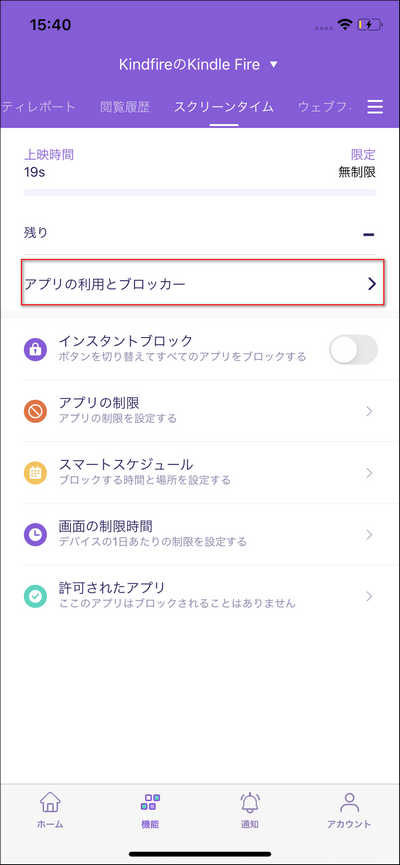
ステップ3:高度な制限ルールを許可/ブロック/設定するために、選択したアプリの横にあるアイコンをタップします。
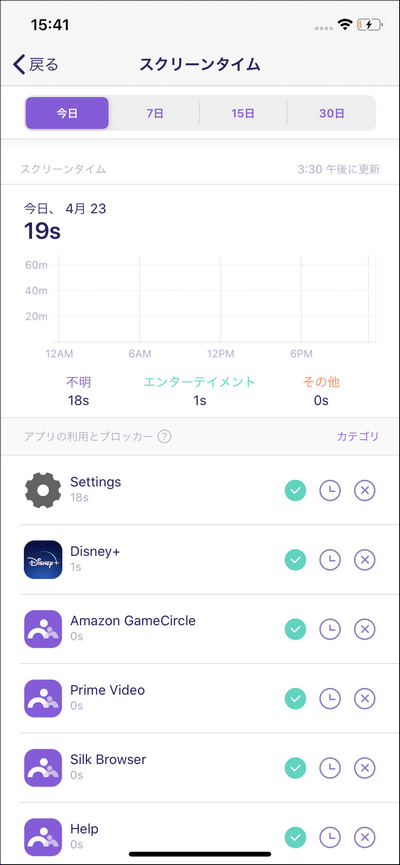
ステップ4:スマートスケジュールをタップして、スケジュールを設定します。
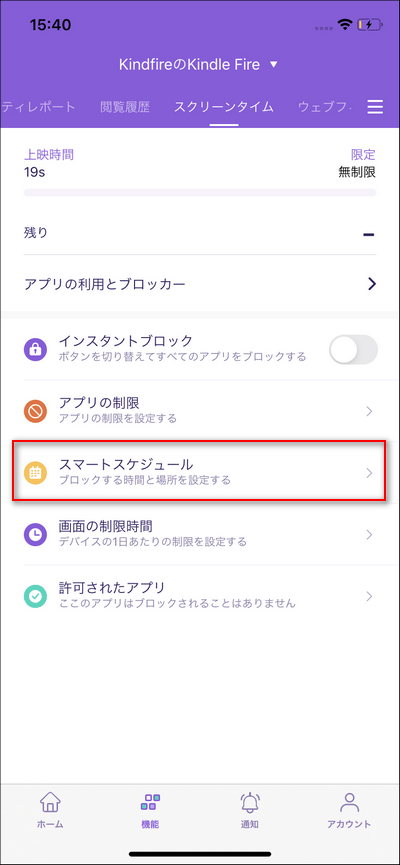
ステップ5:「スマートスケジュールを設定する」をクリックし、スケジュールを追加します。
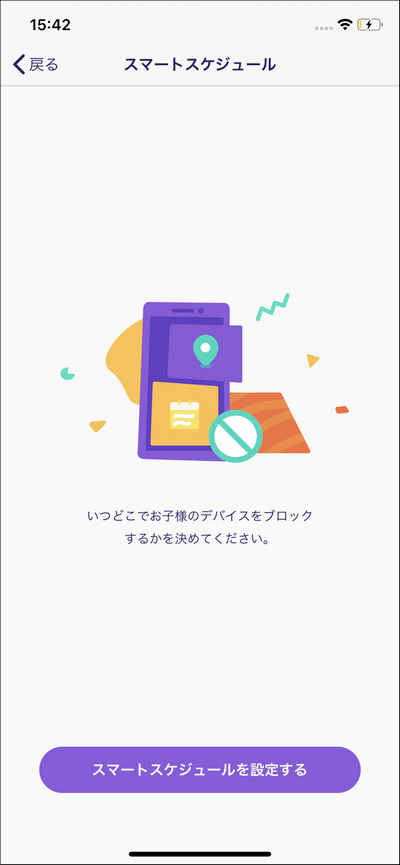
ステップ6:「スケジュールを適用する時間を設定する」をクリックし、時間を設定します。 毎日同じスケジュールを使用するか、カスタマイズすることができます。
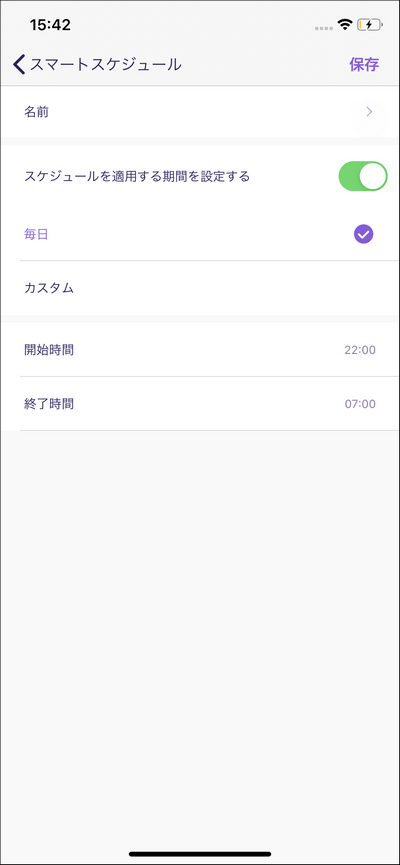
ステップ7:許可されたアプリをタップして許可アプリリストをカスタマイズします。
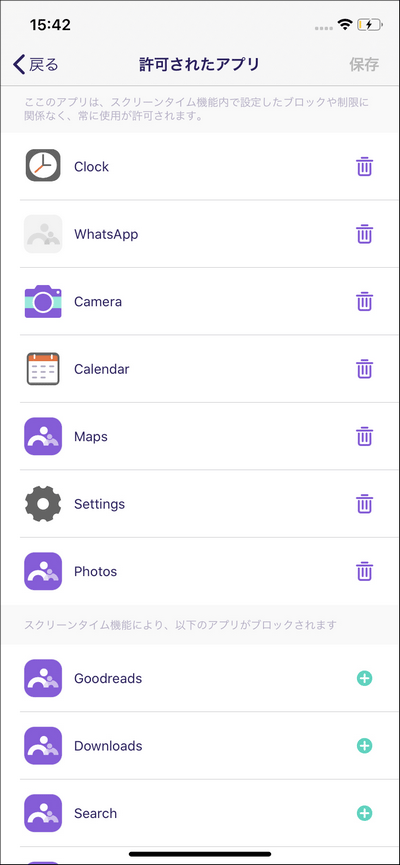
機能:
- カテゴリでWebサイトをブロックします。
- 特定のWebサイトをブロックします。
使い方:
ステップ1:希望するWebサイトカテゴリの横にあるスイッチをオンにし、 ブロックされます。
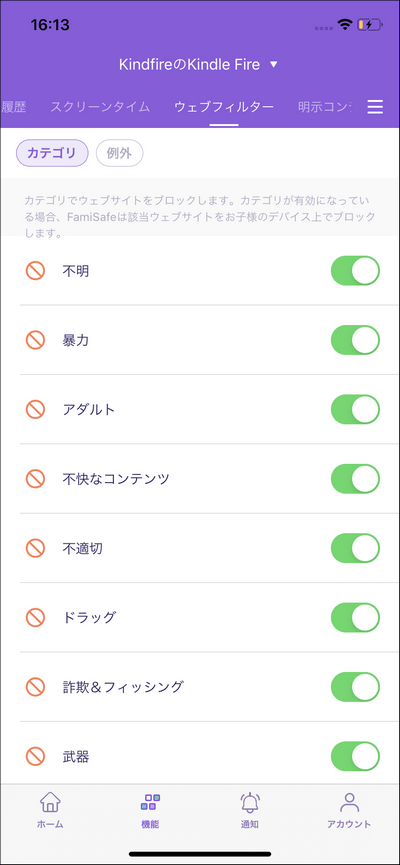
ステップ2:「例外を追加」をタップしてWebサイトのアドレスを追加します。
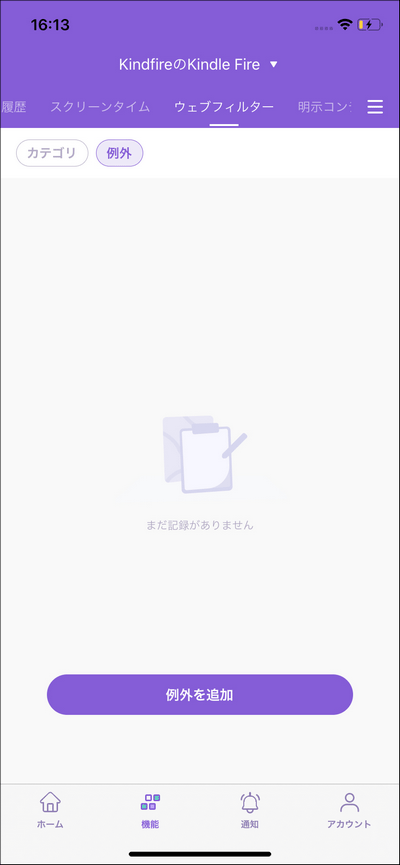
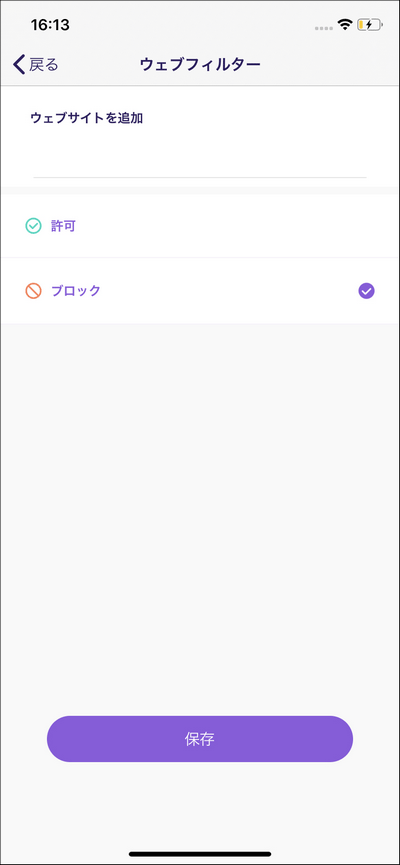
機能:
- お子様のブラウザ履歴を確認します。
- 疑わしいWebサイトをブロックします。
機能:
ステップ1: [閲覧履歴]をタップします。

ステップ2:スクロールしてWebサイトの履歴を表示します。

ステップ3:「<」 または「>」をタップし、日付のブラウザレコードに切り替えます。
機能:
- WhatsApp、Messenger、YouTubeなどのソーシャルメディアを監視し、露骨なコンテンツを検出します。
- 露骨なコンテンツが見つかった場合、保護者はメッセージを確認できます。
使い方:
ステップ1:「明示コンテンツ検知」をタップします。
ステップ2: 「アカウントの接続」で、監視するソーシャルプラットフォームの横にある「アカウントの接続」をタップします。お子様のアカウント情報を入力します。
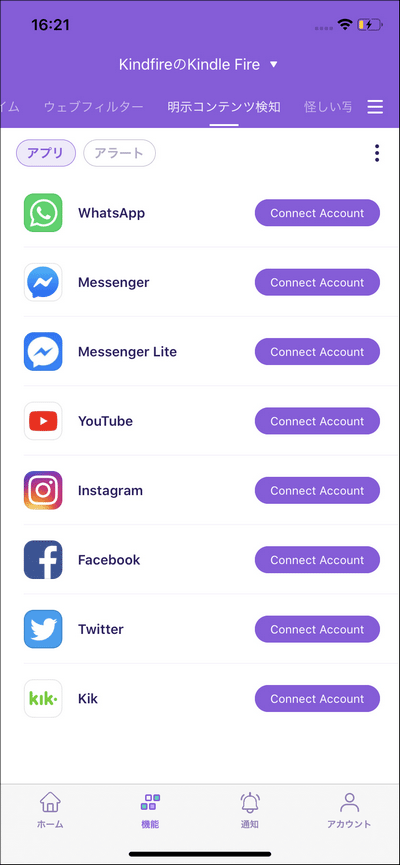
ステップ3:「潜在的な問題」で、検出された問題を表示します。
ステップ4:怪しいテキストベースを管理するには、右上隅にある縦の3つのドットをタップし、「怪しいテキストベース」をタップします。カテゴリの横にあるスイッチをオンまたはオフにして、有効または無効にすることができます。
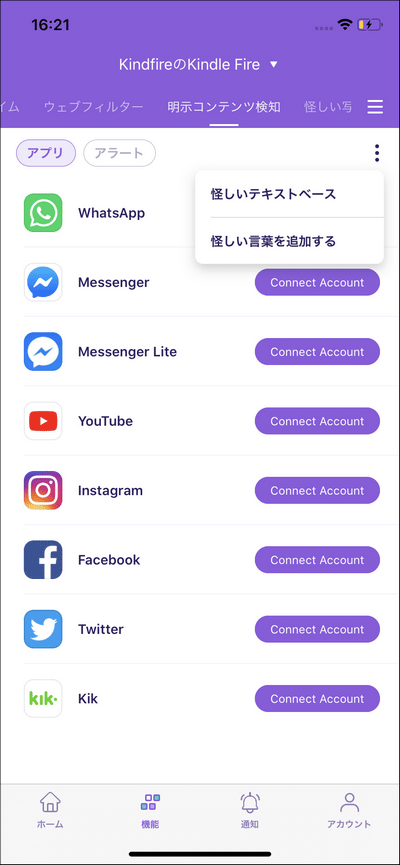
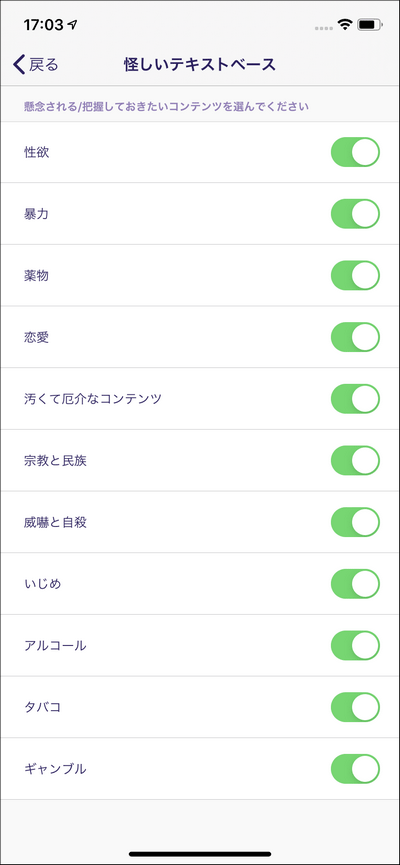
ステップ5:怪しい言葉を追加するには、右上隅にある縦の3つのドットをタップして、「怪しい言葉を追加する」をクリックして 怪しい言葉を入力して 「保存」をタップします。 単語の横にある「x」をクリックして単語を削除することもできます。
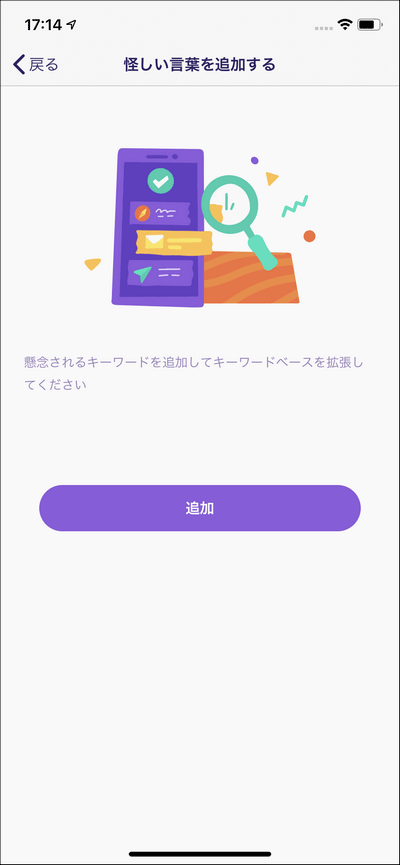
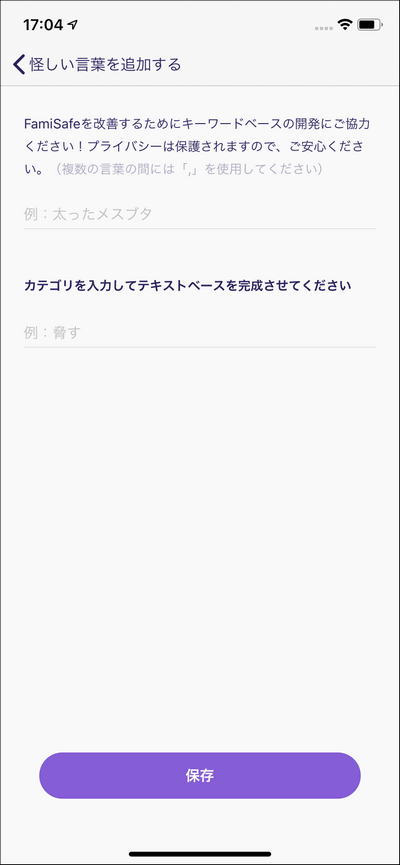
機能:
- お子様のデバイスのアルバムを監視できます。
- 暴力や成人向けの要素が検出されたら、お子様のデバイスから直接親御さんのデバイスに送信されます。
使い方:
ステップ1:「怪しい写真」をタップします。
ステップ2:「検知するためにスイッチを有効にます」をオンにします。
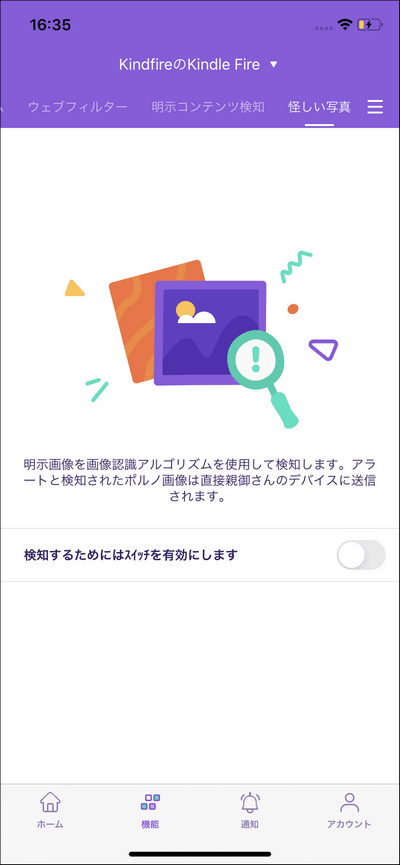
ステップ3:右上隅の設定アイコンから「設定」をタップして、精度のレベルを変更できます。
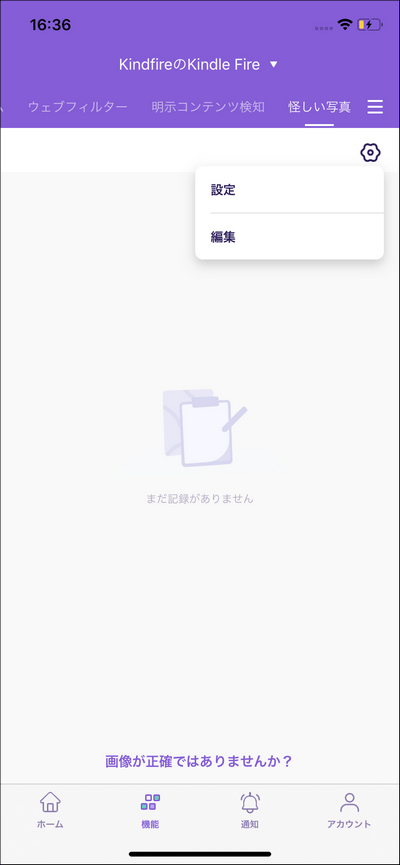
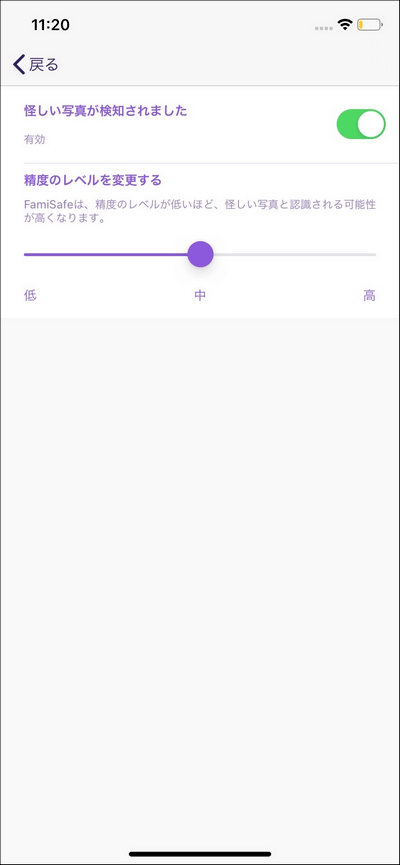
ステップ4: 設定アイコン> 「編集」をタップすると、不審な写真を管理できます。
お子様がWindows/Macで何をしているのかを知るようになります。
機能:
- タイムライン形式でお子様のWindowsまたはMacの使用状況を表示します。
- アプリの使用状況が確認できます。
使い方:
ステップ1:「アクティビティレポート」をタップします。
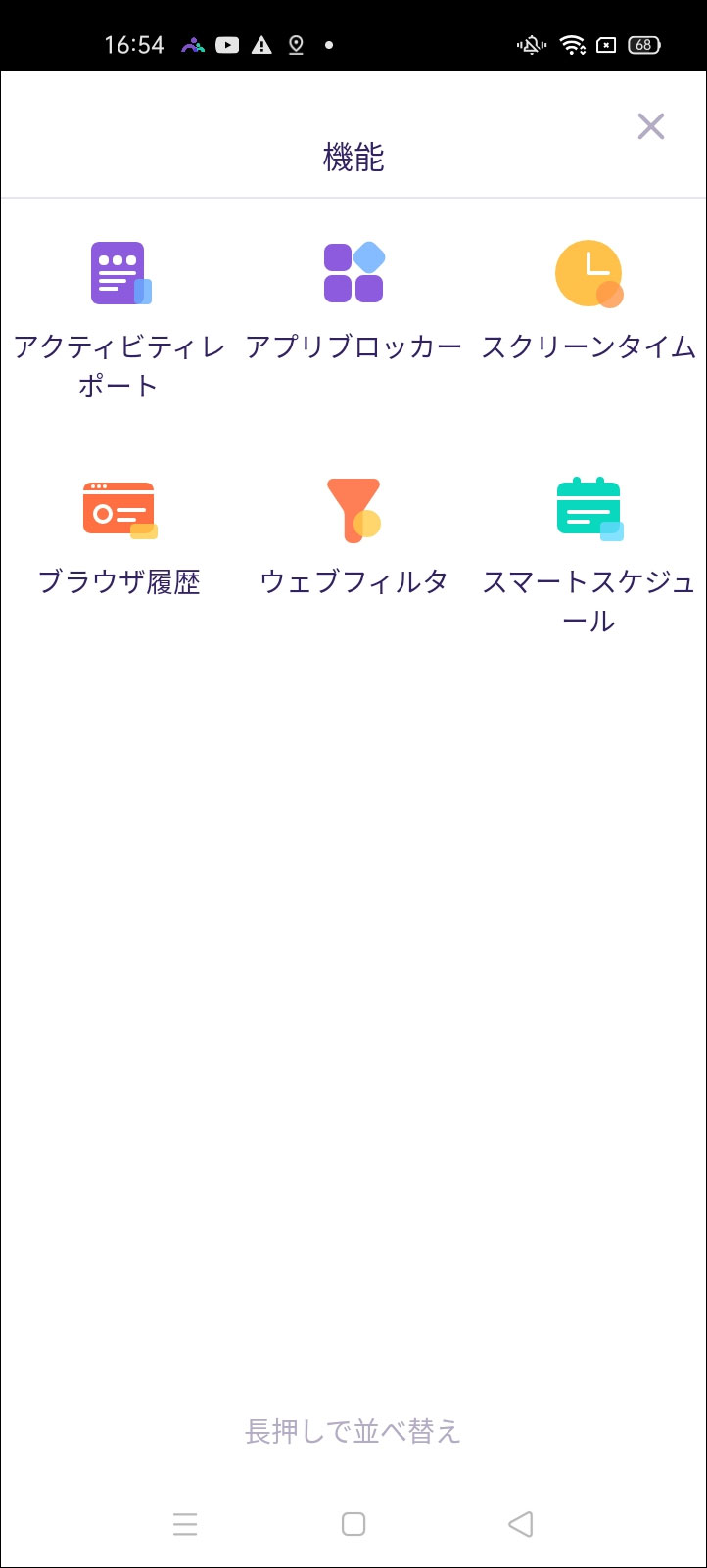
ステップ2:カレンダーアイコンをタップして、日付が変更できます。 「‹ 」または「›」 をタップして、前日/翌日のレポートを確認します。
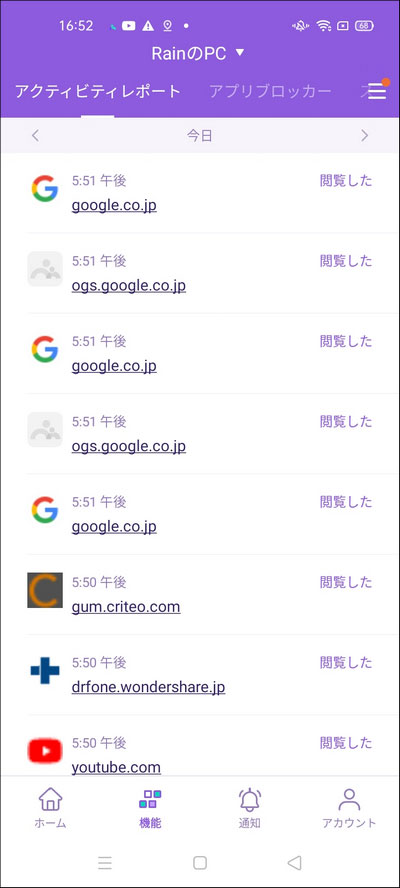
Step 3:特定の日付のアクティビティレポートを確認したい場合は、 日付を選択してください。
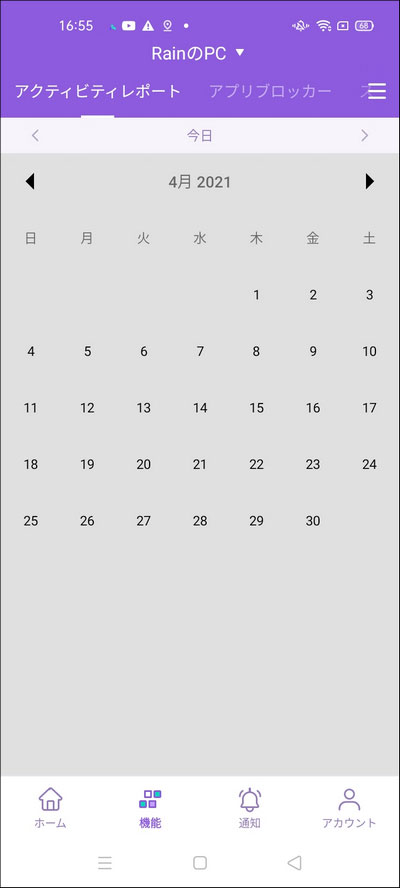
機能:
- Windows、Macでアプリケーションをブロックします。
- アプリの時間制限を設定します。
使い方:
ステップ1:「アプリブロッカー」をタップします。
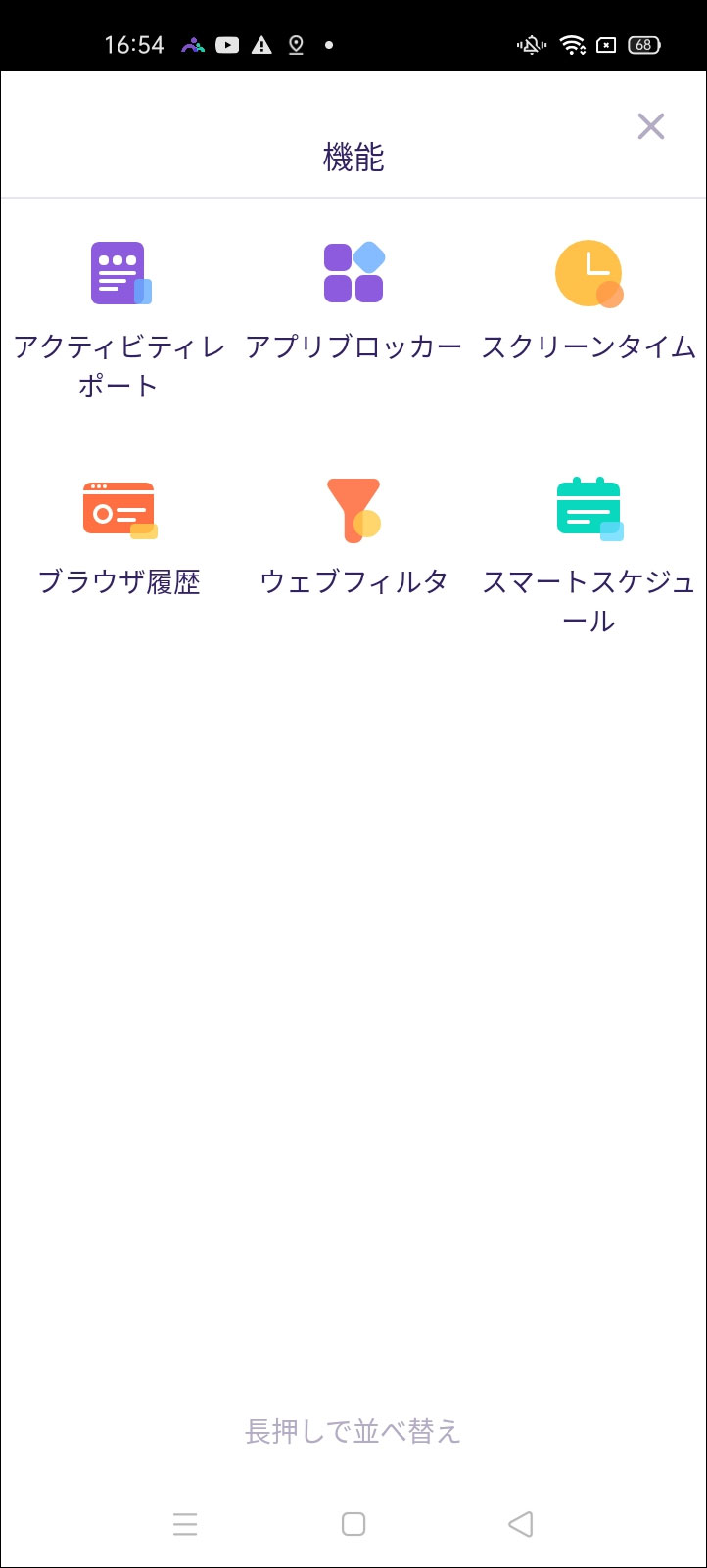
ステップ2:ブロックするアプリケーションを選択し、アプリケーションの横にあるスイッチをオンにして、アプリがブロックされます。
ステップ3: 「詳細ルール」をタップして、制限ルールが設定できます。
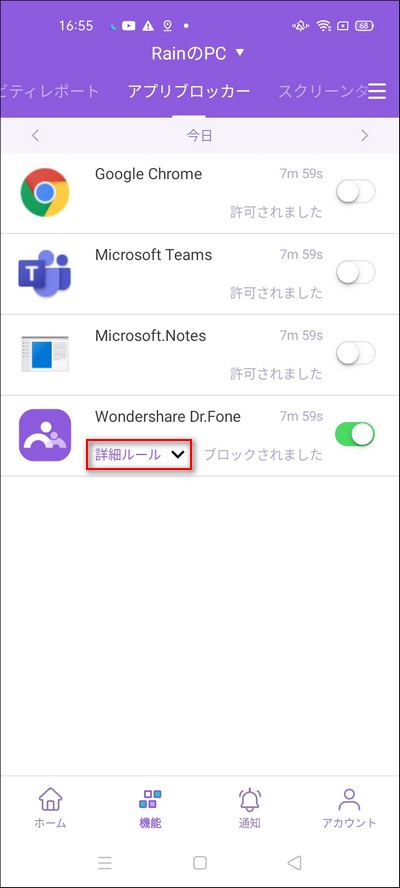
ステップ4:制限スケジュールを設定するには、スケジュールの開始時刻と終了時刻を選択して、アプリケーションをブロックします。 制限スケジュールを別の日に適用する場合は、「リピート」の横にあるトグルをオンにすることができます。

ステップ5:制限時間を設定するには、お子様がアプリを使用する時間の長さを選択します。
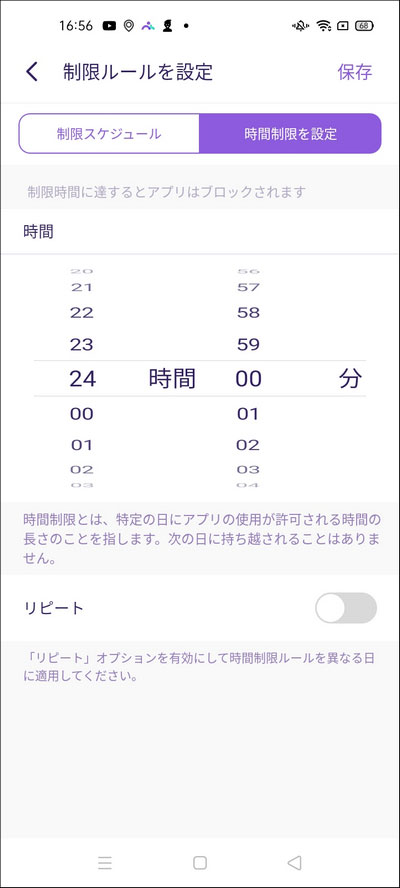
機能:
- Windows / Macを使う時間を確認します。
- ワンタップでPCをブロックします。
- 画面の時間制限を設定します。
使い方:
ステップ1:「スクリーンタイム」をクリックし、使用状況を確認します。
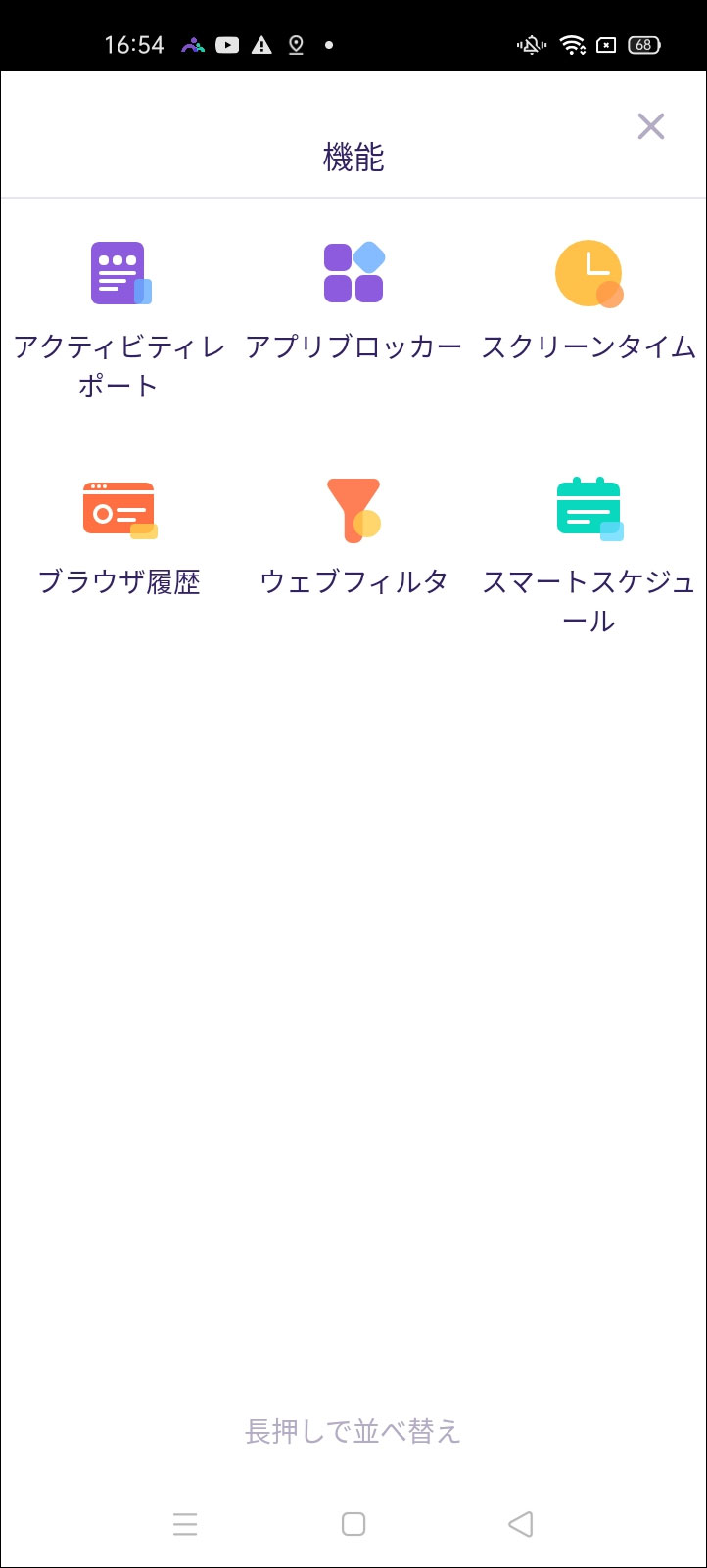
ステップ2:「デバイスをブロック」をタップして、デバイスをブロックするか、画面の時間制限を設定します。
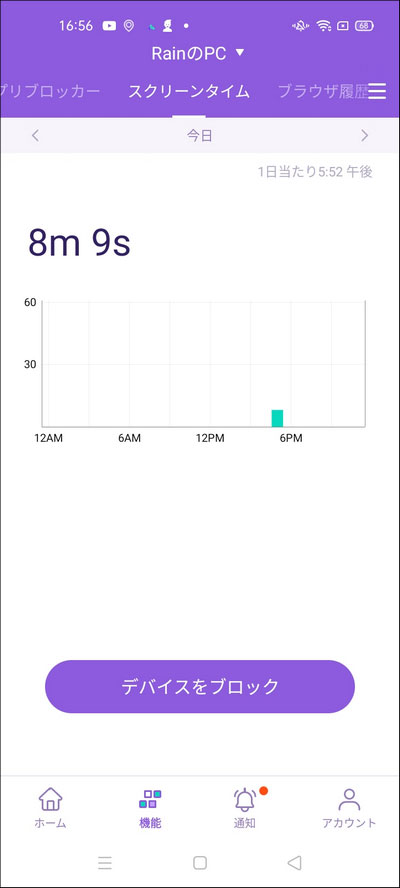
ステップ3:「デバイスをブロック」をタップして画面をブロックします。
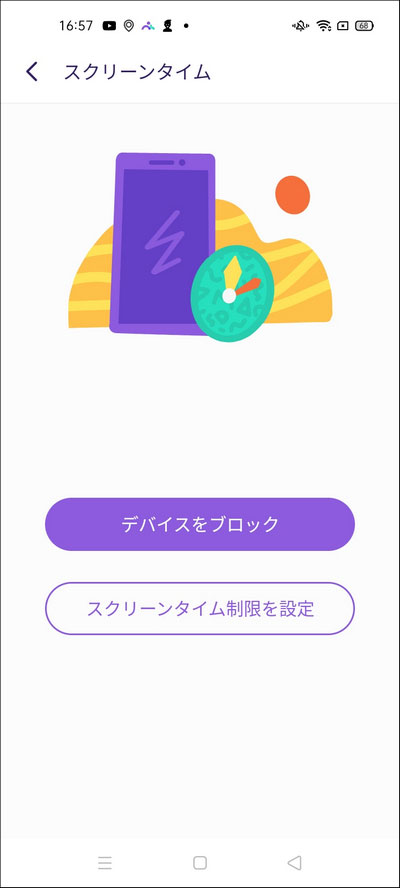
ステップ4:「スクリーンタイム制限を設定」をタップして、PCの画面時間を設定します。
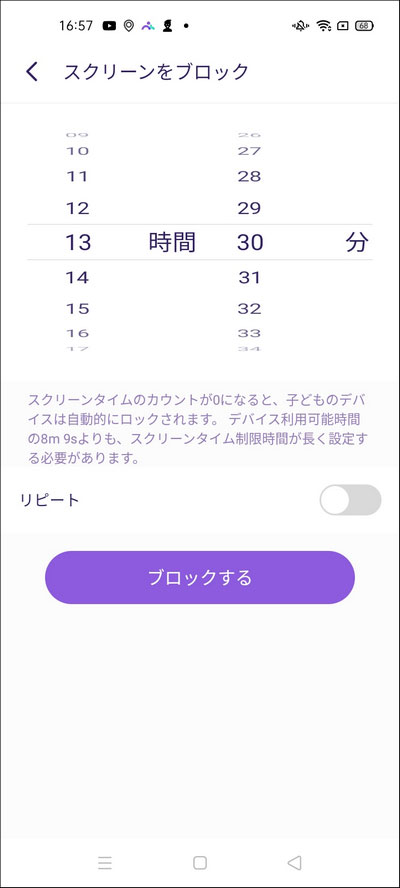
機能:
- お子様のWindows / Macのブラウザ履歴を確認します。
- 疑わしいWebサイトをワンタップでブロックします。
使い方:
ステップ1: [ブラウザ履歴]をタップします。
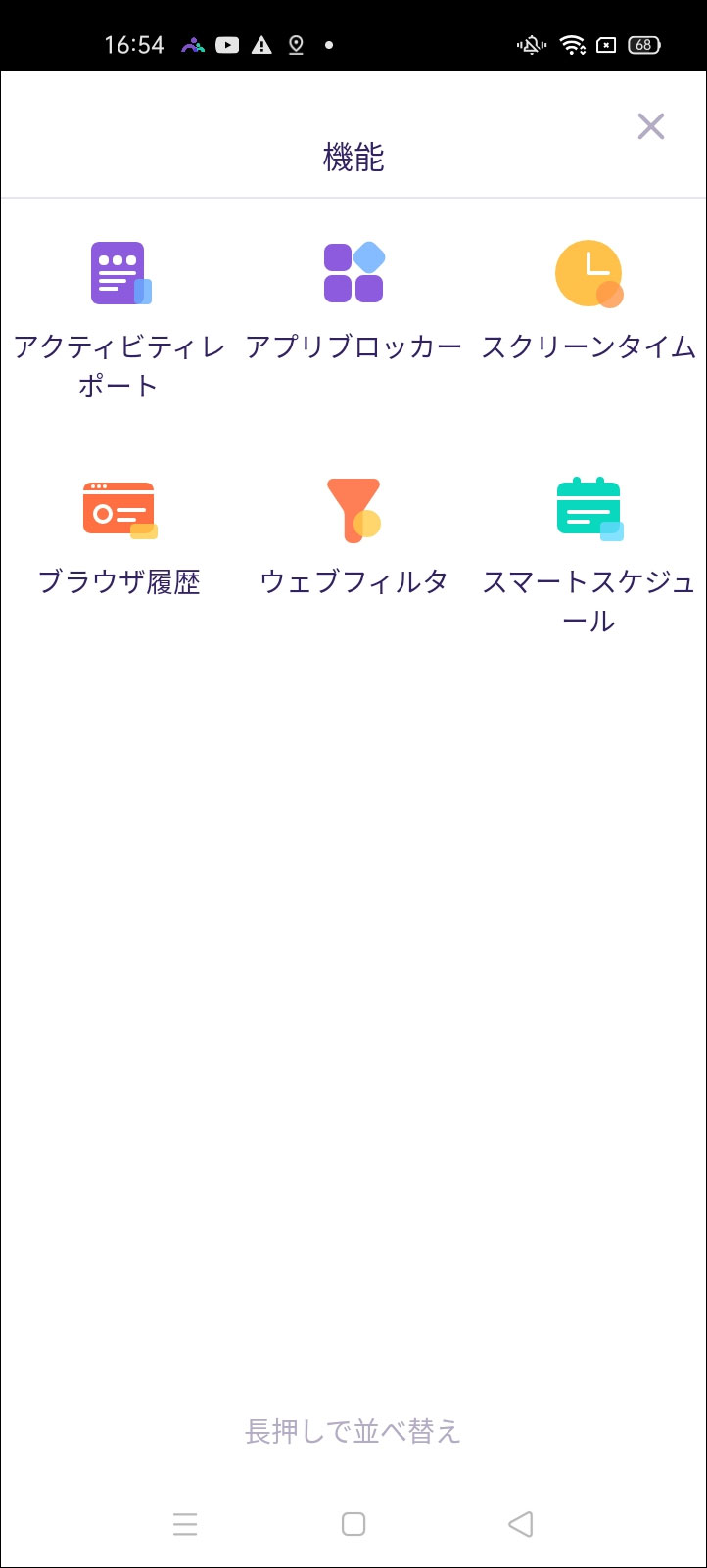
ステップ2:スクロールしてWebサイトの履歴を表示します。
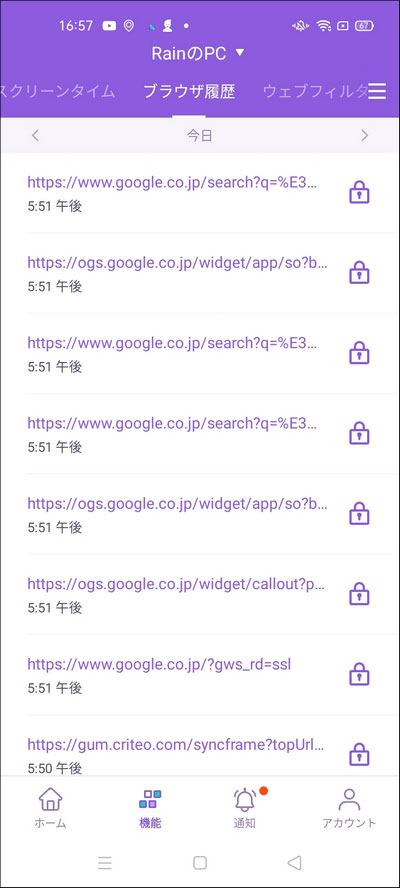
ステップ3:「<」 または「>」をタップし、日付のブラウザレコードに切り替えます。
ステップ4:日付をタップして、特定の日付のブラウザの履歴を表示します。
機能:
- カテゴリでWebサイトをブロックします。
- 特定のWebサイトをブロックします。
使い方:
ステップ1:「ウェブフィルター」をタップします。
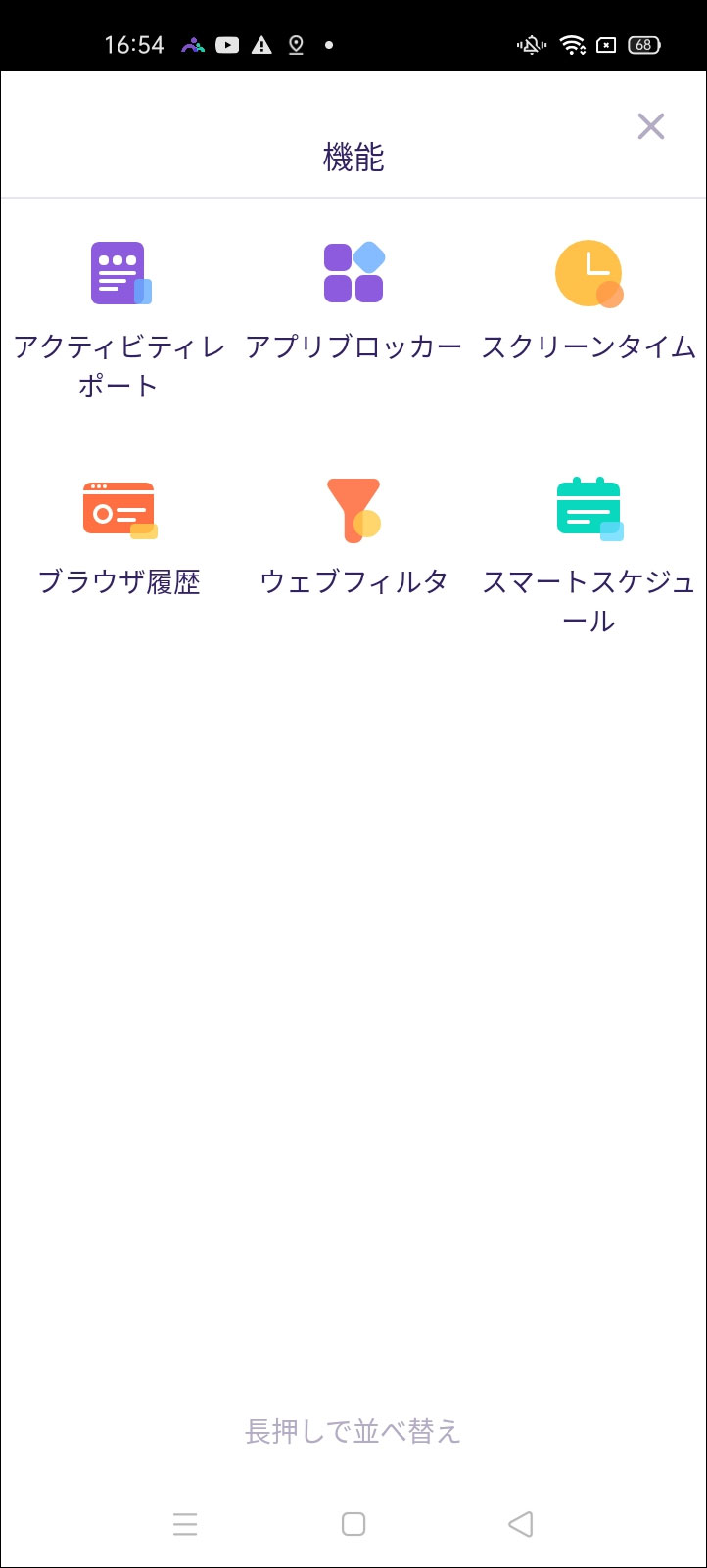
ステップ2:希望するWebサイトカテゴリの横にあるスイッチをオンにし、 ブロックされます。
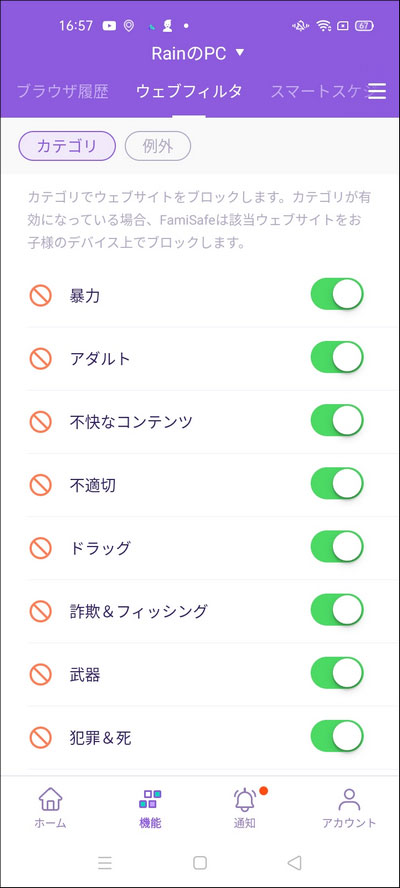
ステップ3:「例外を追加」をタップしてWebサイトのアドレスを追加します。許可するかブロックするかを選択して、[保存]をタップします。
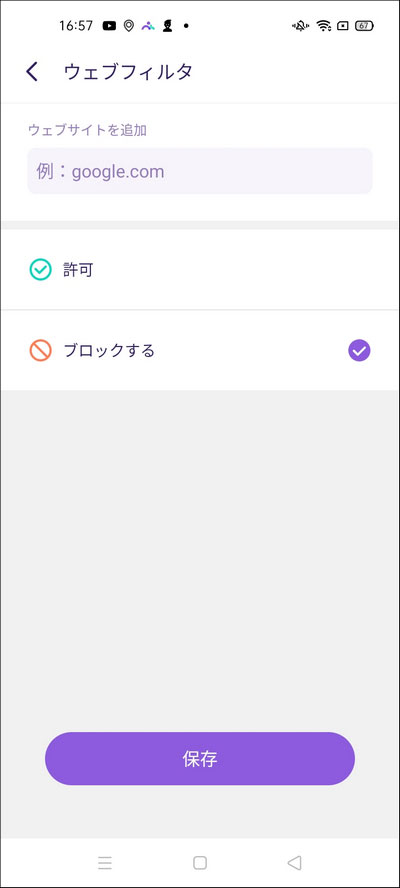
機能:
- スケジュールを設定して、アプリケーションをブロックします。
使い方:
ステップ1:[スマートスケジュール]をタップします。
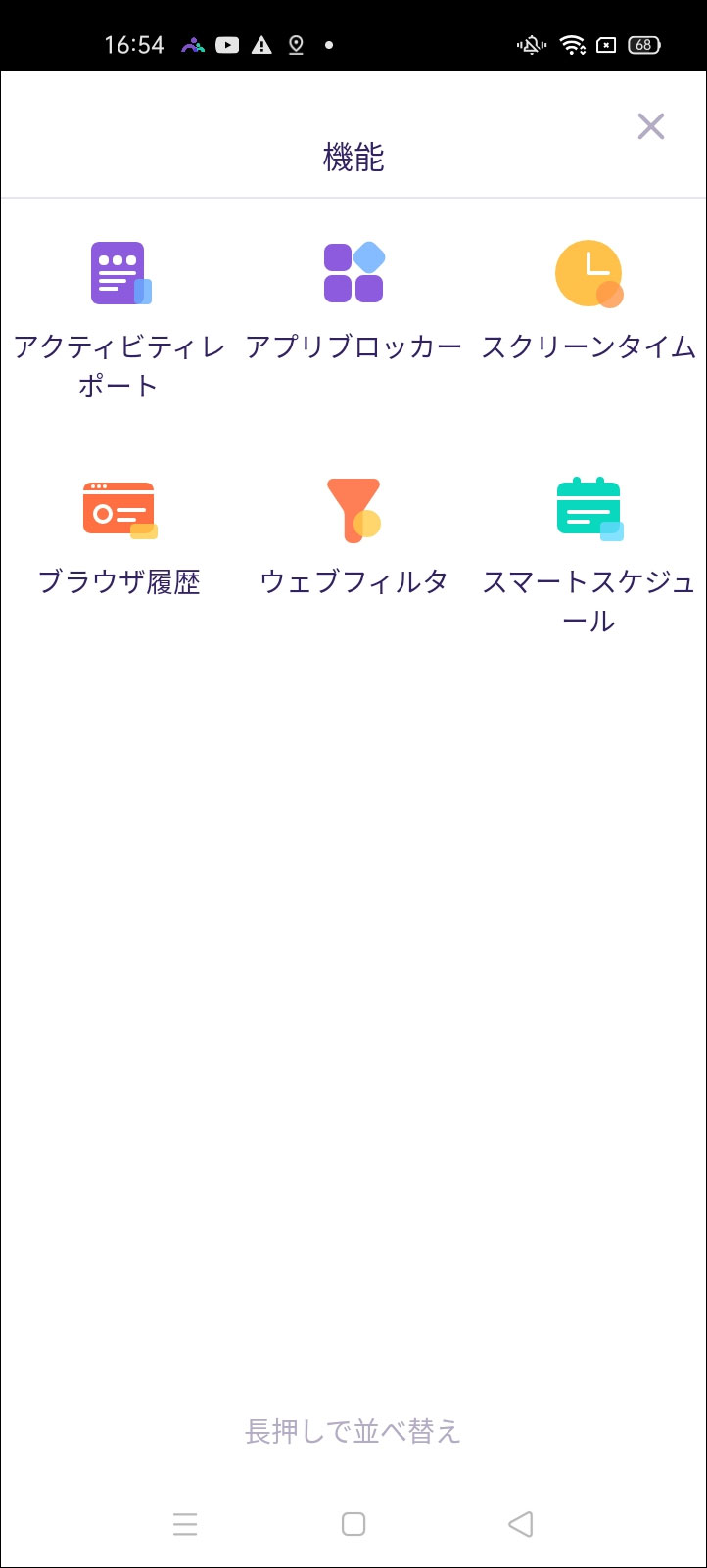
ステップ2:「スマートスケジュールを設定」をタップして追加します。
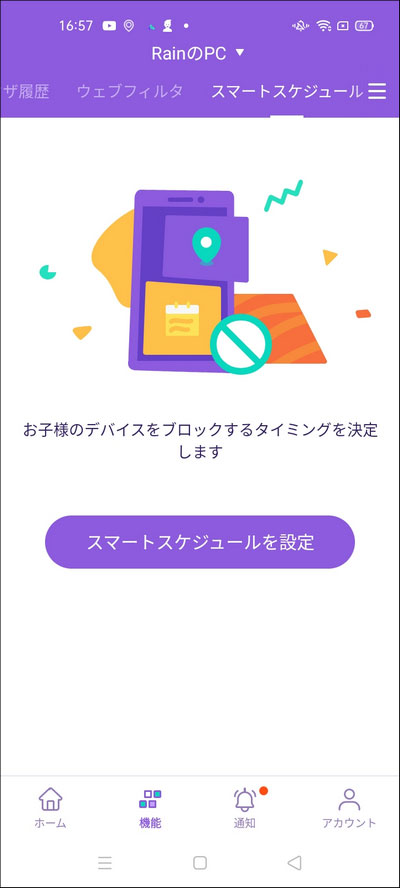
ステップ3:「名前」をタップして、スケジュールの名前を設定します。
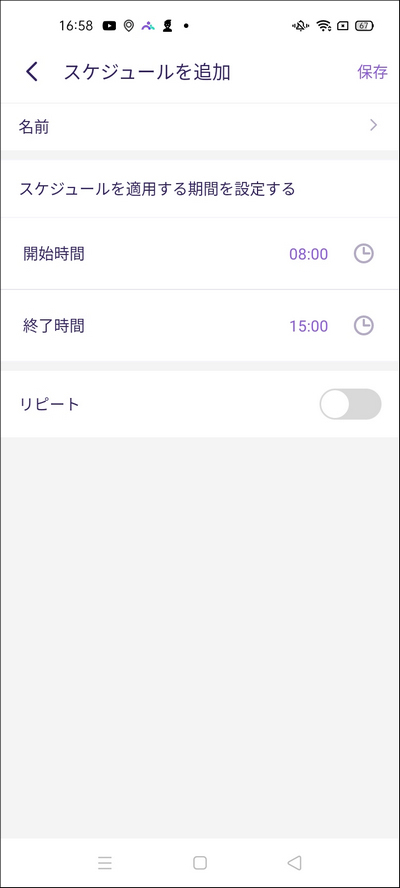
ステップ4:スケジュールの開始時間と終了時間を選択します。
ステップ5:スケジュールを繰り返す場合は、「リピート」の横にあるスイッチをオンにします。








